クイックスタートガイド
接続方法
SteelSeries APEX PROの接続口は二股に分かれています。
四角いキーボードのマークが付いている方がキーボードへの電源供給、もう一方はキーボード上部のUSBポートへの電力供給用となっています。
四角いキーボードのマークが付いている方を接続するだけでもキーボードは使用できます。
ソフトウェアの使用
アクチュエーションポイントの変更などはSteelSeriesの専用ソフトウェア「SteelSeries gg」が必要になります。
ダウンロードはこちらから。
SteelSeriesの専用ソフト『SteelSeries GG』では下記の設定が可能です。
- アクチュエーションポイントの変更
- キーバインド設定
- 2-in-1アクションキーの設定
- メタバインドの設定
- OLEDの設定
- RGBの変更
アクチュエーションポイントの変更
変更したいキーを選択し、「現在のアクチュエーションポイント」に数値を入力、または、オレンジのバーを上下に動かすことで設定が可能です。
また、Shiftキーを押しながら個々のキーを選択することで、選択したキーのみ変更することもできます。
全てリセットを選択すると初期の状態に戻ります。
変更後は右下の保存を選択してください。
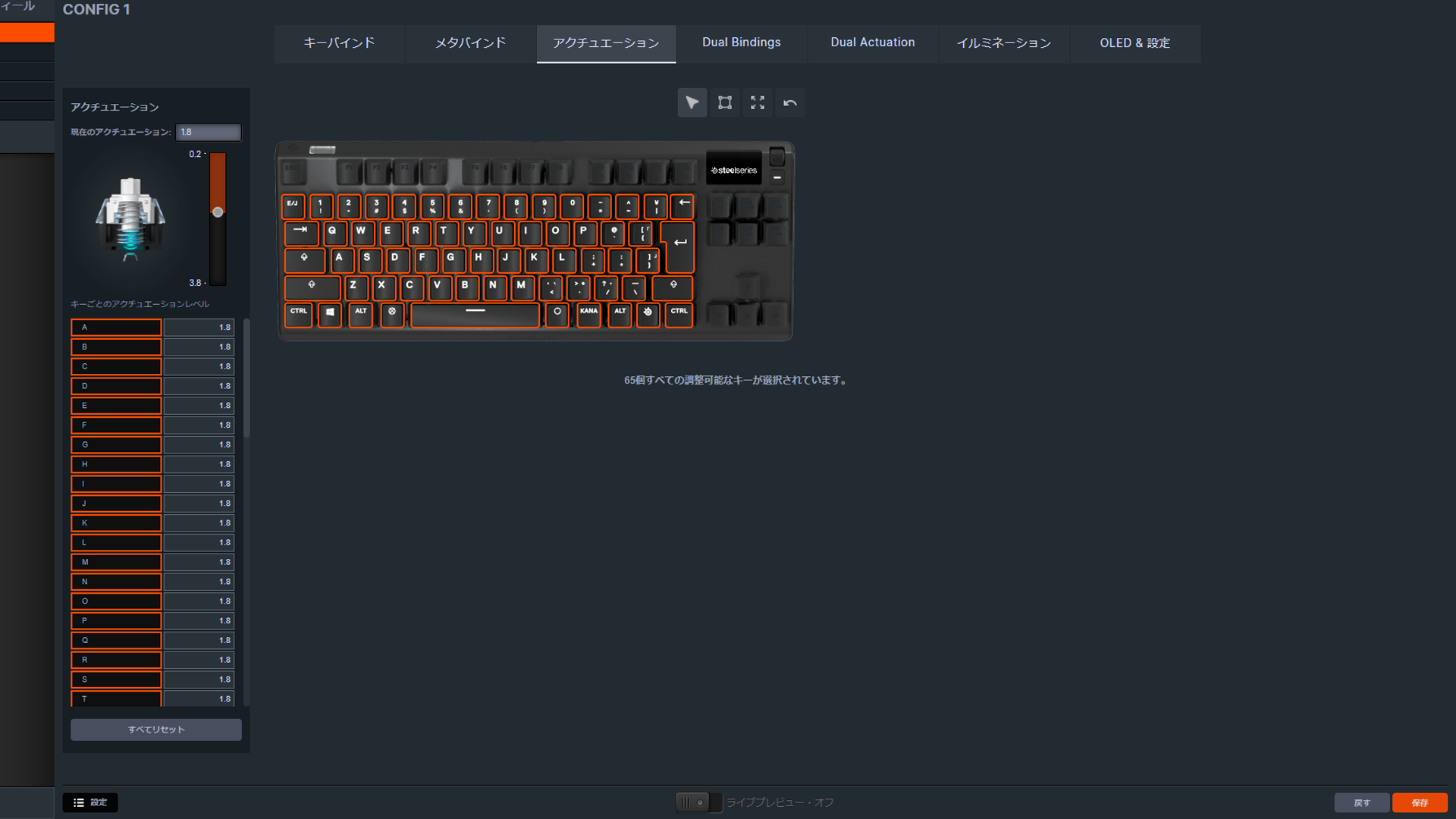
キーバインドの設定
デフォルトで設定しているキーから他のキー割り当てに変更することができます。
変更したいキーを選択し、変更したいキー割り当てを選びます
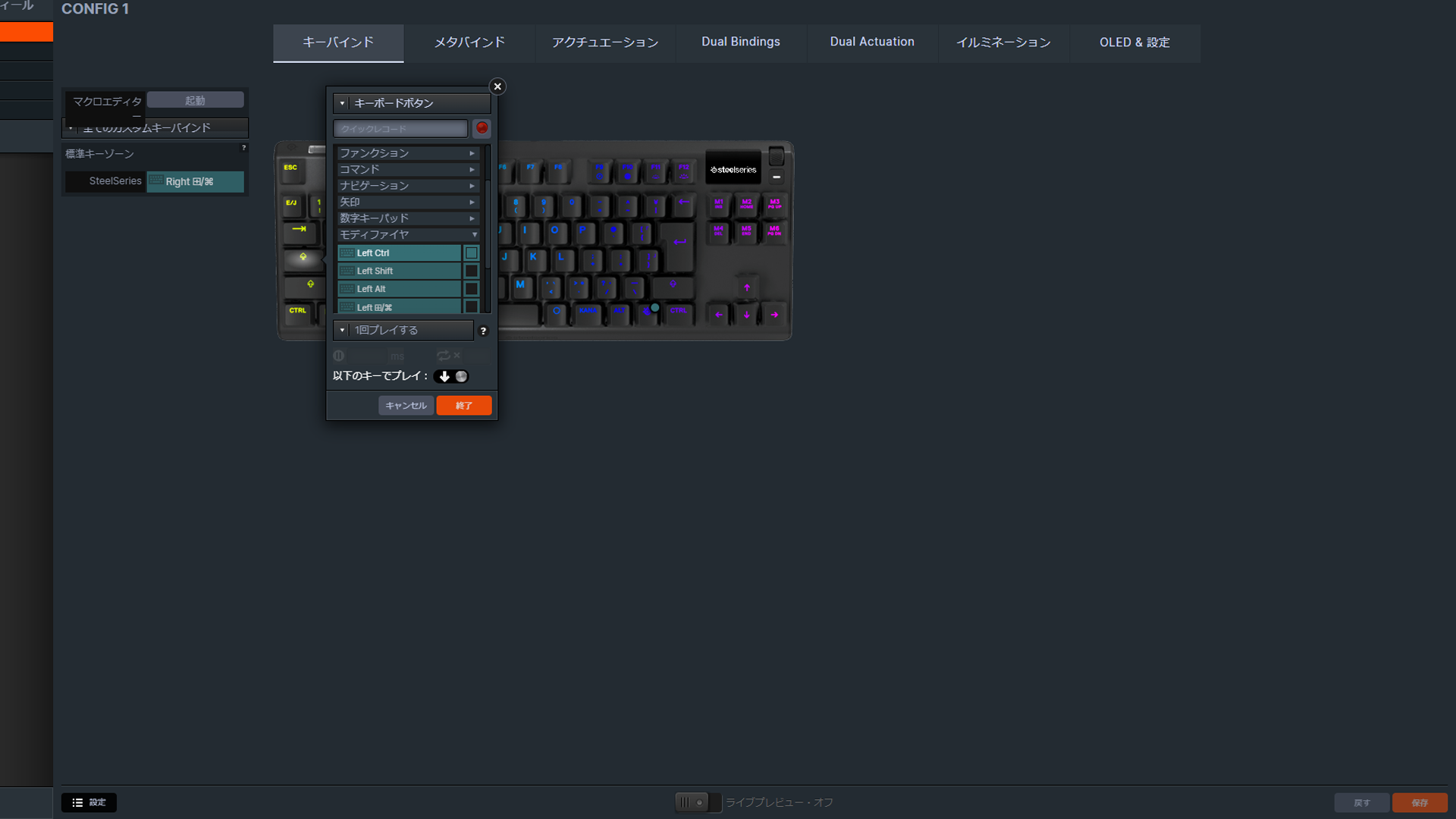
変更ができていると、右上に緑の丸印が付きます。
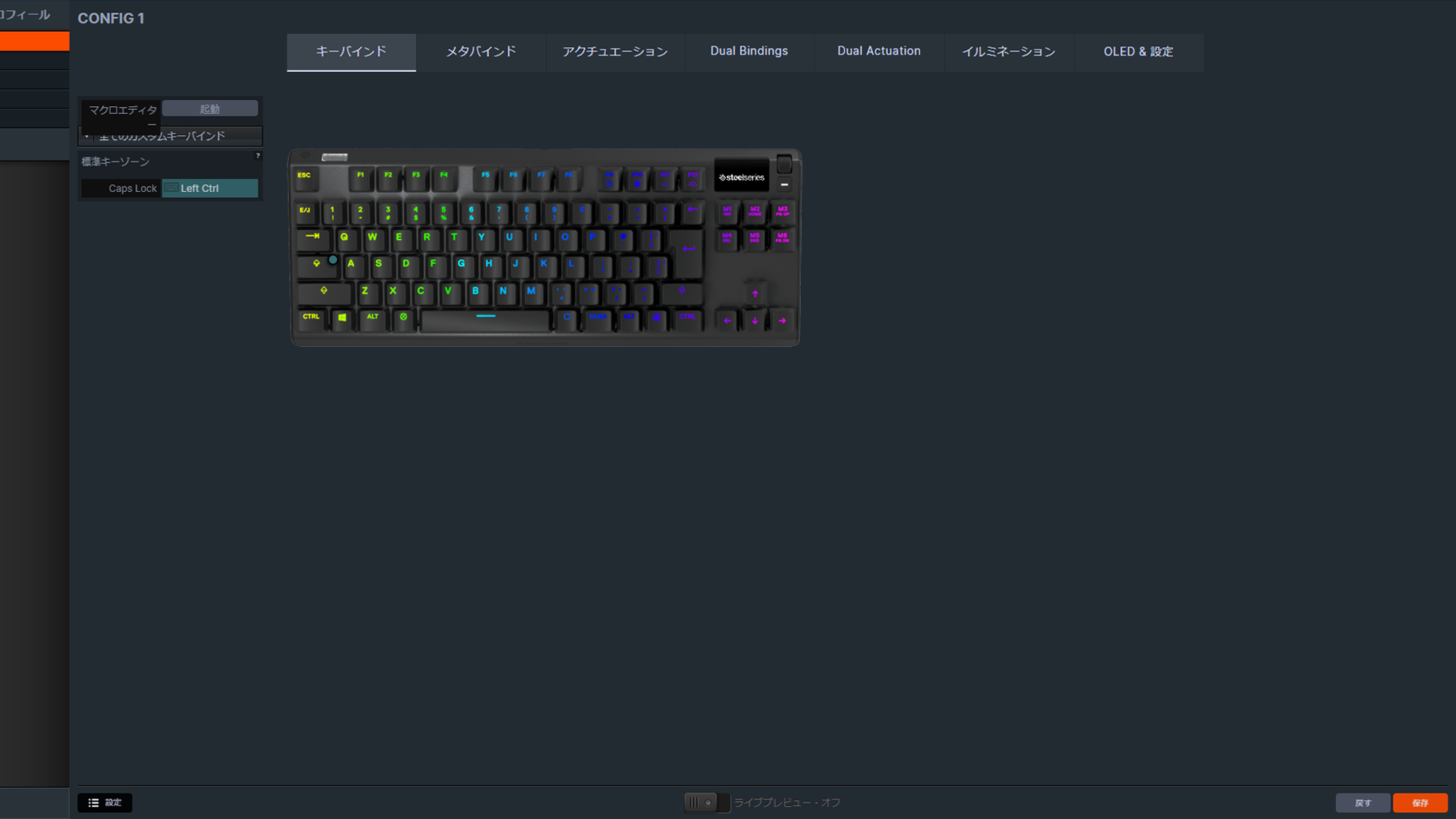
メタバインドの設定
メタバインドとは、右下のSteelSeriesのマークを押しているときに有効になるキーを設定することができます。
つまり、通常のFnキーと同時押しでの機能を設定することができるということになります。
設定方法はキーバインドと同様です。
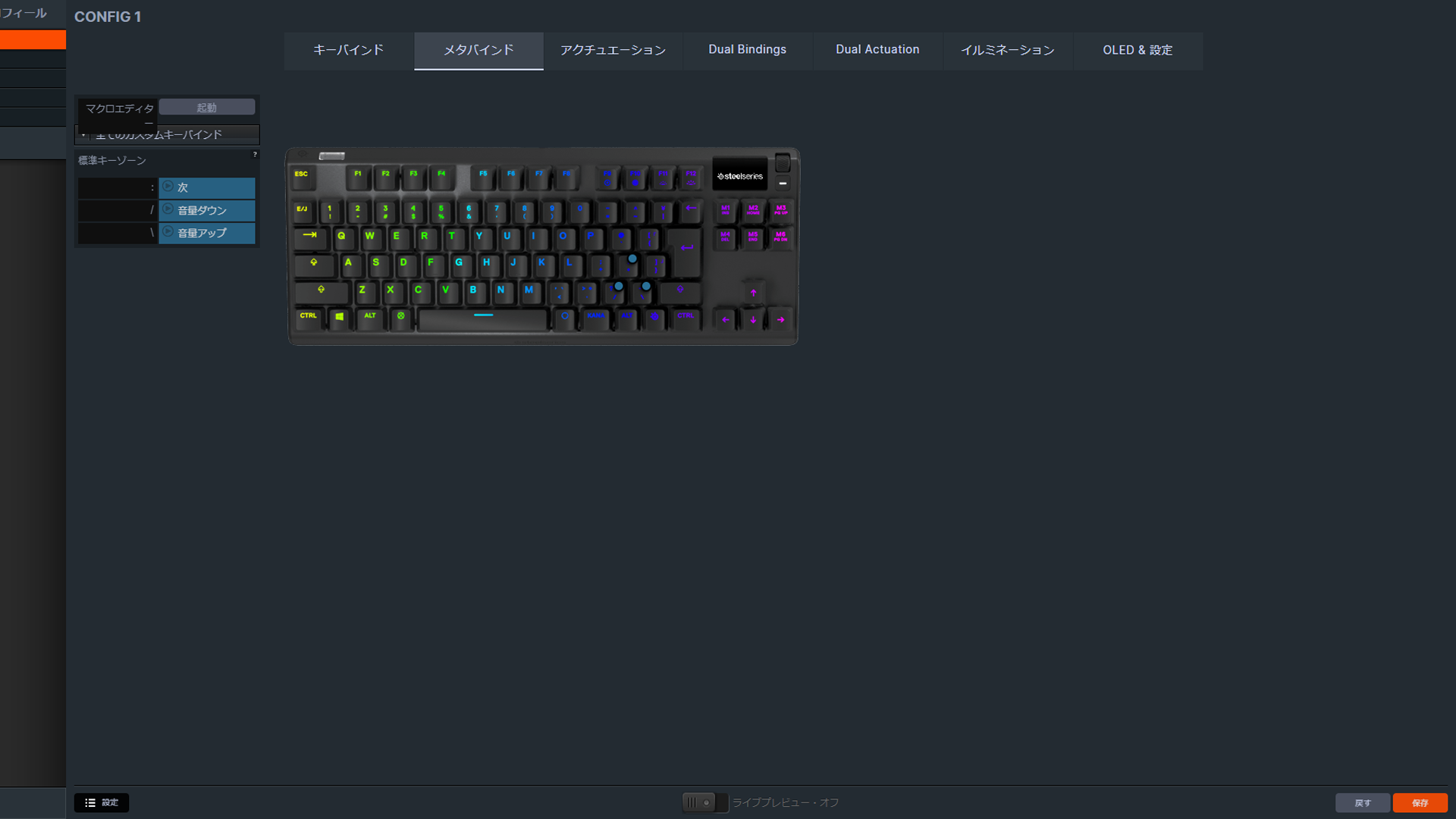
2-in-1アクションキーの設定
1つのキーの押す深さによって反応するキー割り当てを変更することができる機能です。
最初に「Dual Actuation」で2つ目の動作を呼び出すアクチュエーションポイントを設定します。
(2つ目のアクチュエーションポイントは1つ目の動作のアクチュエーションポイントよりも深い数値出の設定にする必要があります。)

次に「Dual Bindings」を開き、設定したいキーを選択し、キーボードボタンを選択します。
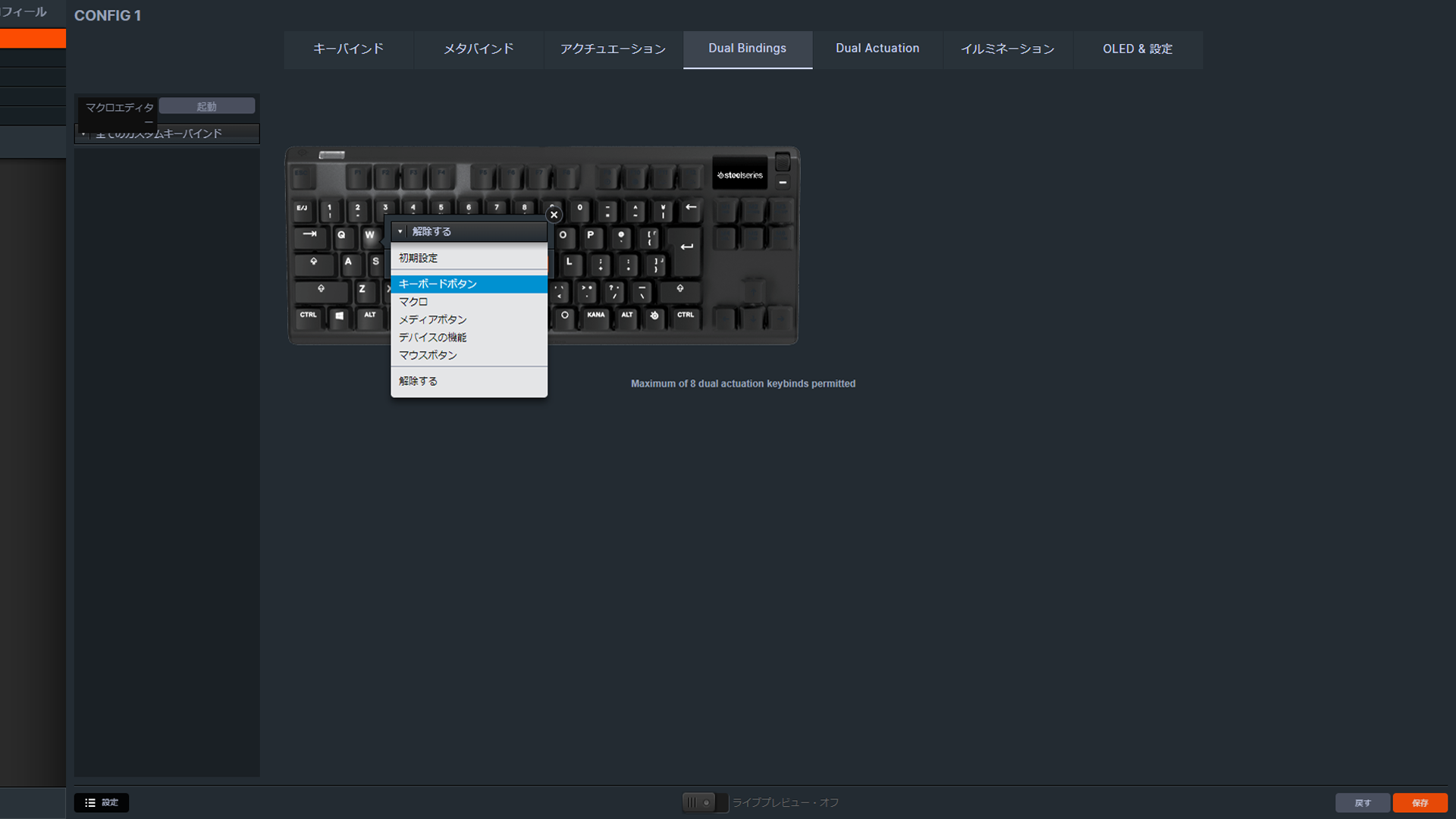
そしてクイックレコードに任意のキーを入力し、終了を押します。
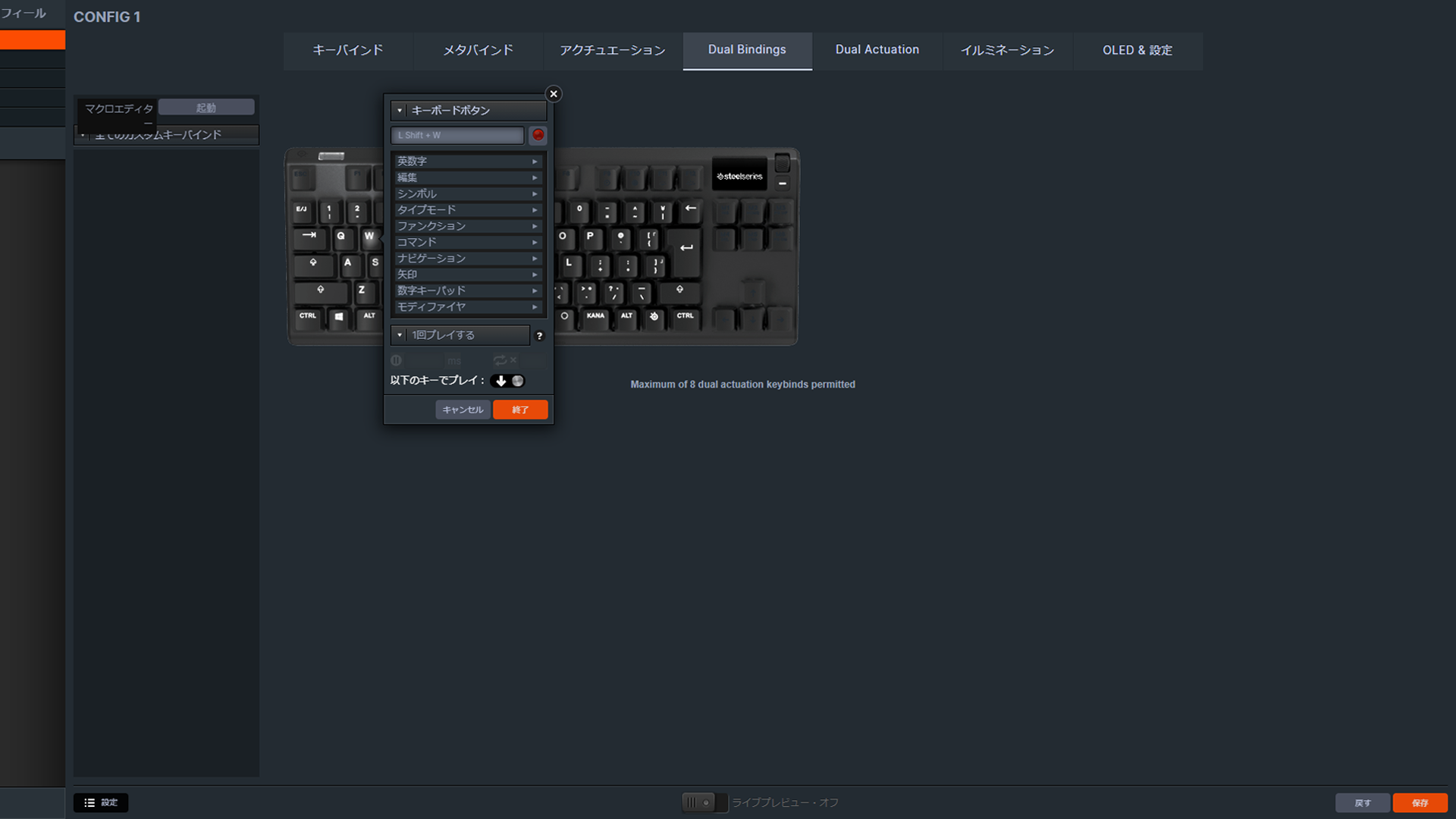
保存を押すと設定が完了します。
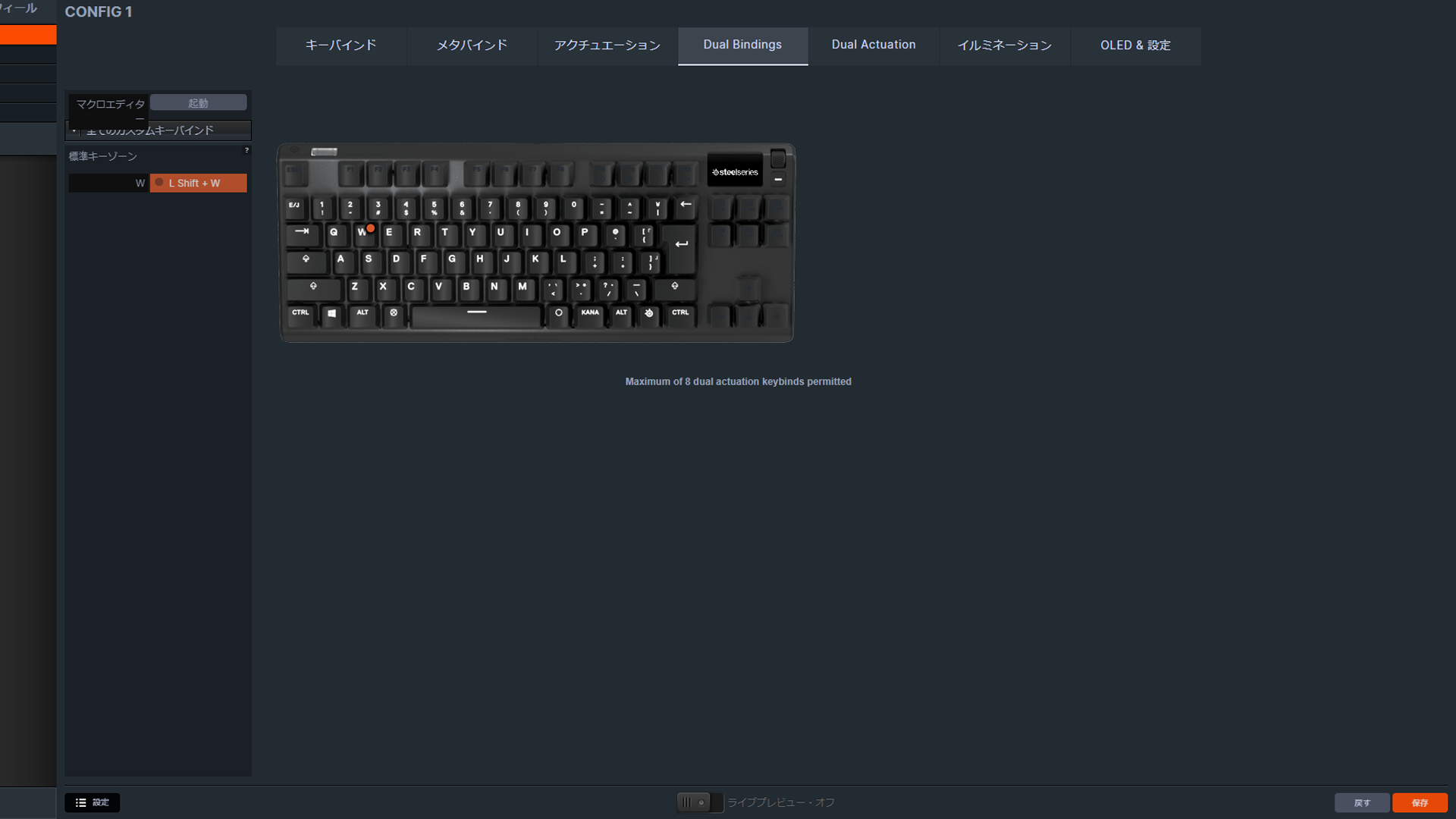
RGBの設定
イルミネーションからお好みの設定に変更することができます。

『SteelSeries Apex Pro TKL』の説明
- 世界最速の11倍の速さの応答時間と10倍の速さのキーストローク作動を実現する調整可能なOmniPoint 2.0スイッチ
- すべてのキーの感度をスピード優先の0.1mmから着実な4.0mmまでカスタマイズ
- ゲーミングショートカットの効果を高めるために同じキーに2つのアクションをプログラム
- 有機ELスマートディスプレイで一目でわかるゲームやアプリからの情報提供
- Eスポーツ対応テンキーレスデザイン
- クリック可能なメタルローラーとメディアキー



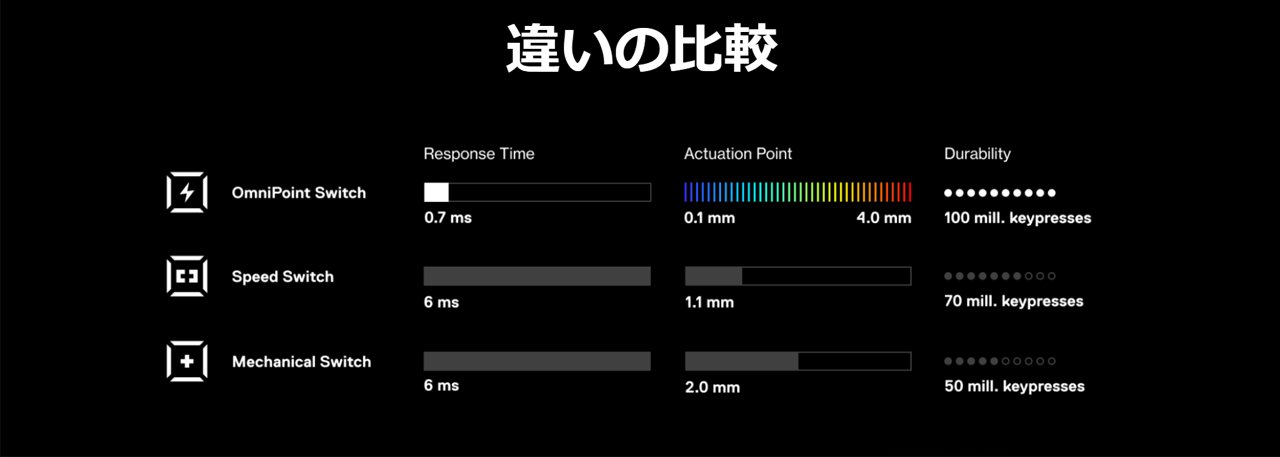


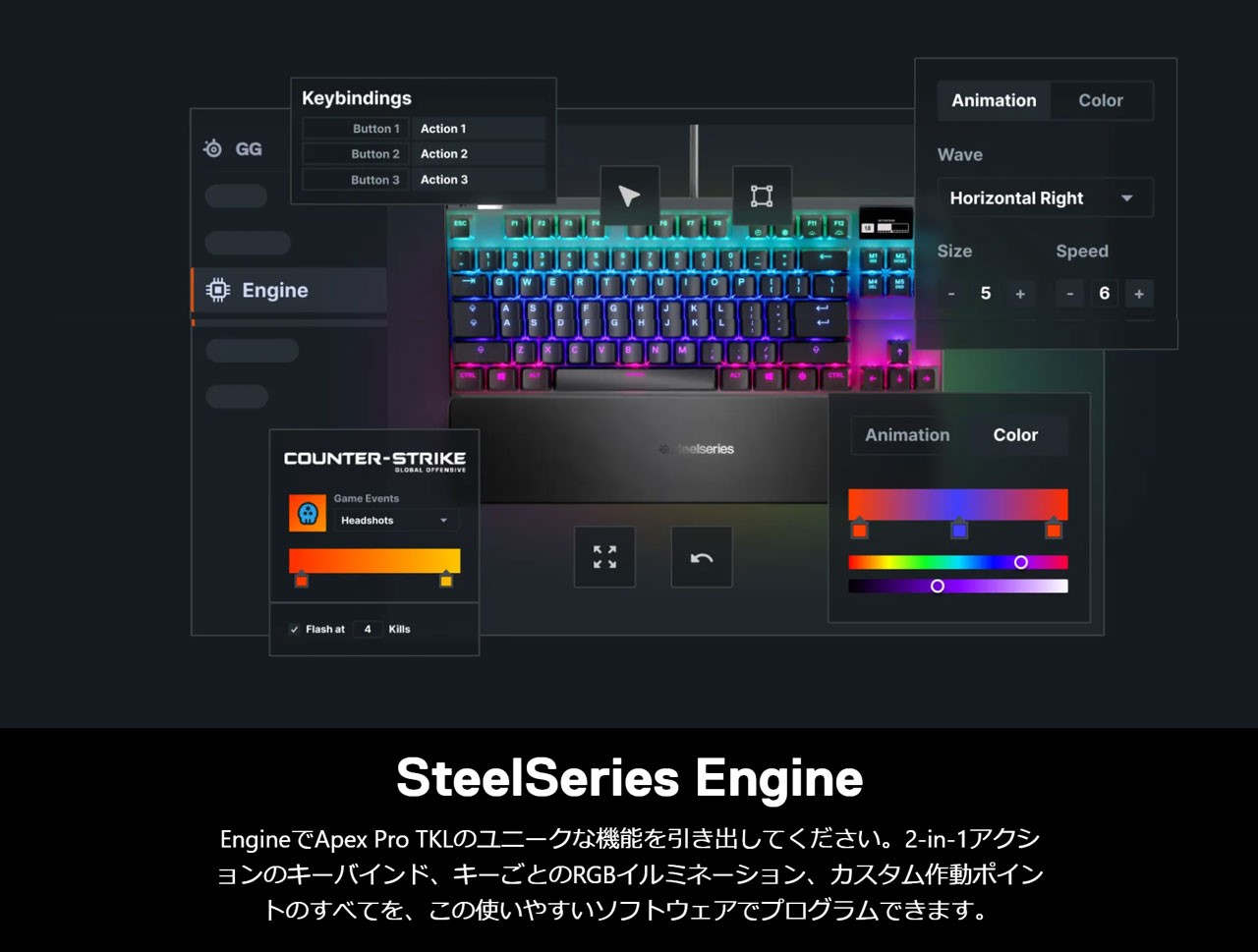


仕様
製品仕様
| 配列 | 日本語配列 |
| キー数 | 104キー |
| 高さ | 40.44 mm |
| 幅 | 355.44mm |
| 奥行き | 139.26 mm |
| 重量 | 770 g |
| 接続 | USB-A |
スイッチ
| スイッチ種類 | Omnipoint 2.0 |
| 作動点 | 0.1 ~ 4.0 mm |
| 作動力 | 45 CN |
| レスポンスタイム | 0.5 ms |
| ラピッドトリガー | 対応 |
『SteelSeries Apex Pro TKL』の付属品

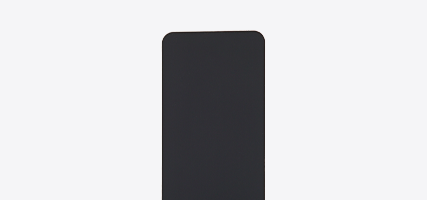
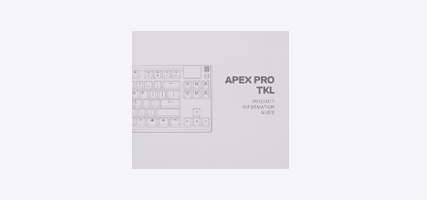
- 本体
- マグネット式リストレスト
- 説明書


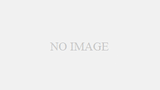
コメント