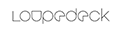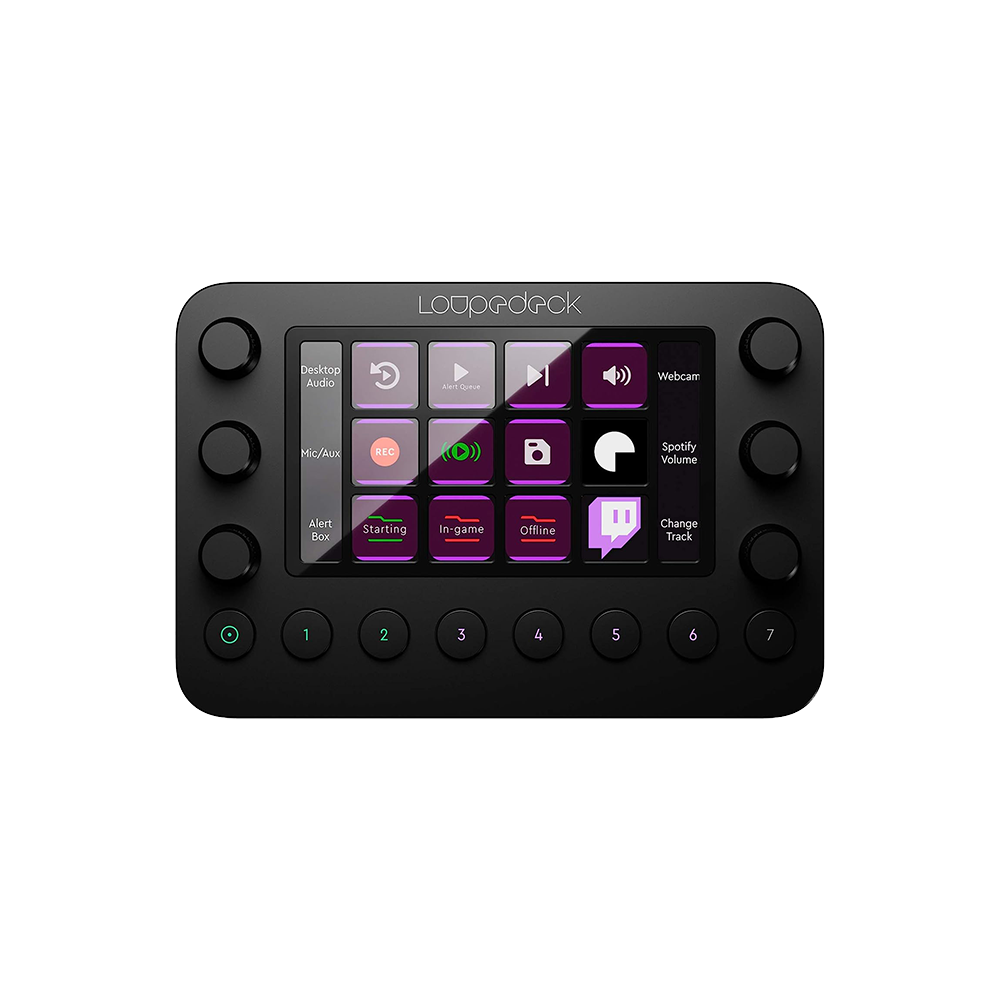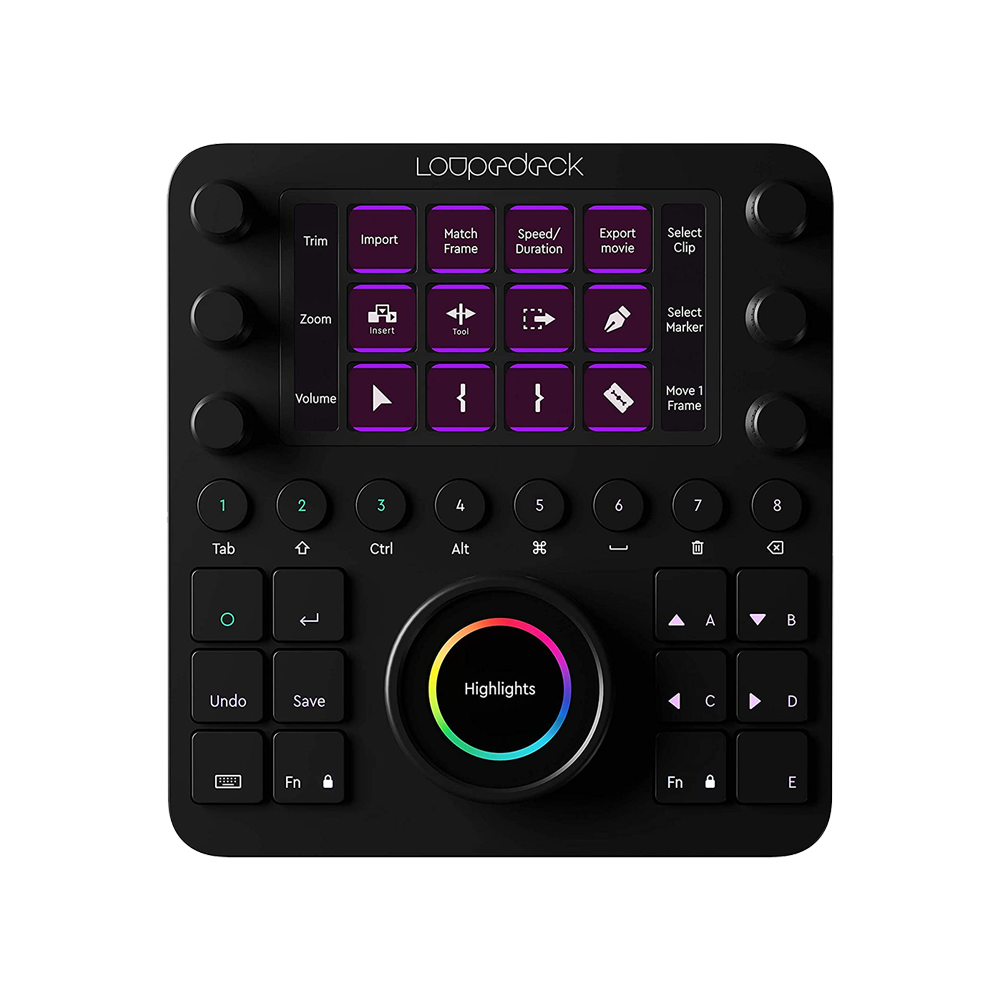配信、クリエイティブ作業、日常作業を今よりも効率を上げれるデバイスが欲しい。
でも、どれがいいかわからないという方多いのではないでしょうか。
今回はLoupedeckから発売されている、Live S / Live / CT の3種類の比較とLoupedeckを使うと何ができるかを紹介していきたいと思います。

Loupedeckとは
Loupedeckは2017年にクラウドファンディングで登場した左手デバイスで、現在はLoupedeck + (物理ボタンのみ搭載)/ Live S / Live / CT の4種類が発売されています。
左手デバイスと聞くとElgatoから発売されているStream Deckをイメージする方が多いと思いますが、最大の違いはすべての機種にダイヤルと物理ボタンが搭載されているところです。
この2つが搭載されていることで、音量調整などがより直感的だったり、ページの切り替えなどがより効率的になります。

Loupedeckでできること
アプリケーションの起動はもちろん、キーボードのショートカット操作、アプリ内の操作、ゲーマーの方に便利なゲームのログインがワンタッチでできたり、配信時に使用する照明の操作、スマート家電を使用している方だと電化製品の操作などもできるようになります。
つまり「ほとんど何でもできる!」ということです。
また、機種によってタッチパネルボタン、ダイヤル、物理ボタンの数は違いますが、組み合わせによってどれも莫大な数の操作を割り当てることができるようになっています。
無限の操作の割り当て
Loupedeckは専用のソフトウェアを使用することで様々な操作を割り当てることができます。
Loupedeckシリーズは機種に関わらず大きく2つの部屋からできています。
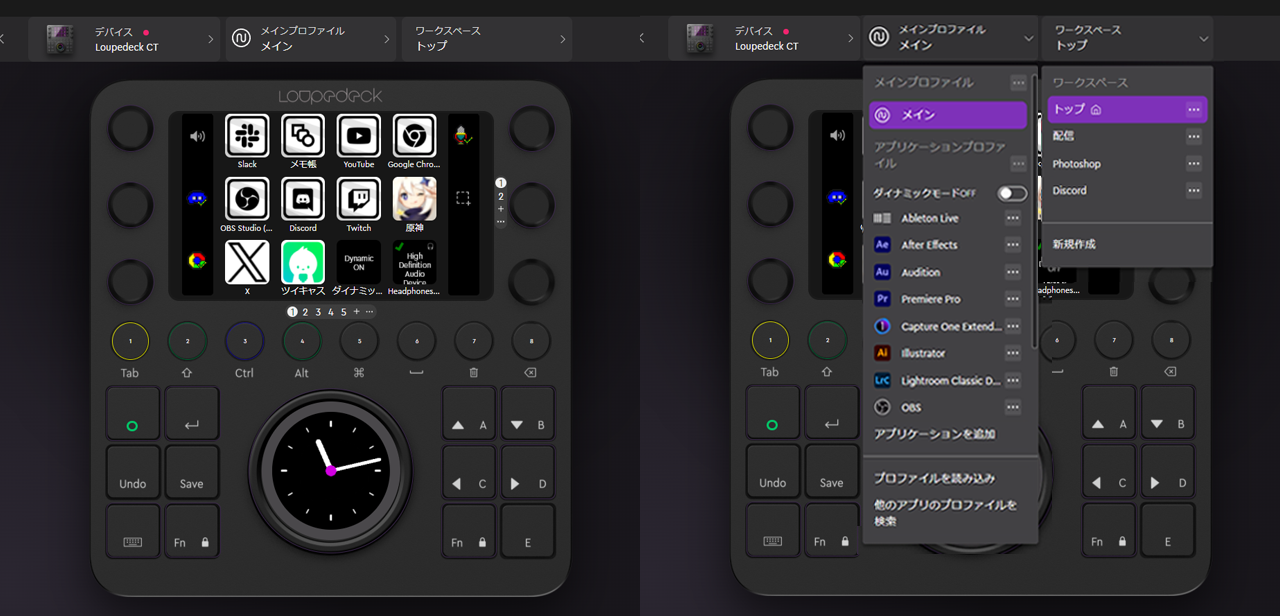
一番大きな部屋は「プロファイル」というもので、その中に個別で「ワークスペース」という部屋を設定し、そこでタッチパネルボタンなどに操作を割り振ります。
ページ設定はどの種類もタッチパネルボタンとダイヤルで個別に設定することができ、タッチパネルボタンは最大14ページ、ダイヤルは最大10ページまで設定することができます。
プロファイルを切り替えると部屋自体が全く違うものになり、ワークスペースも全く新しいものになります。
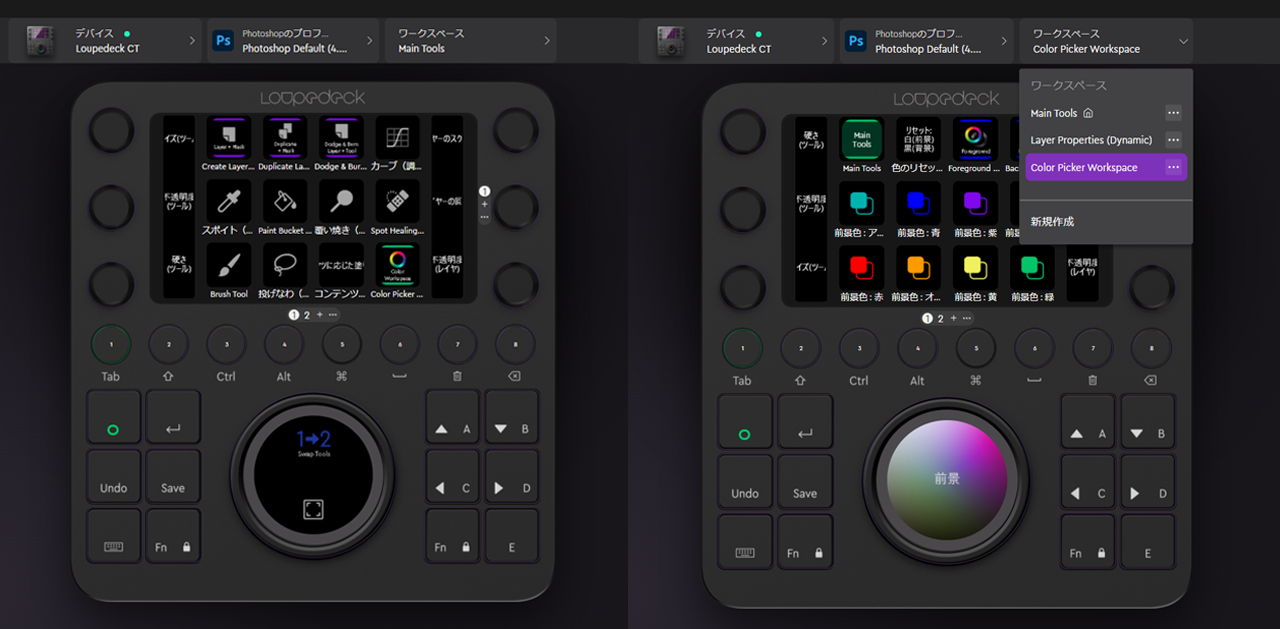
プロファイルを変更することや、ワークスペースを新たに作成することで、タッチパネルボタンの数やダイヤルの数にとらわれず多くの操作を割り当てることが可能となっています。
ただ、「部屋が全部違うなら、アプリ起動時に毎回Loupedeckのアプリ側でプロファイルを選択しないといけないの?」と思う方がいるかもしれませんが、安心してください!
「ダイナミックモード」をONにすることでアプリケーション使用時に自動的に対応したプロファイルに切り替えることができます。
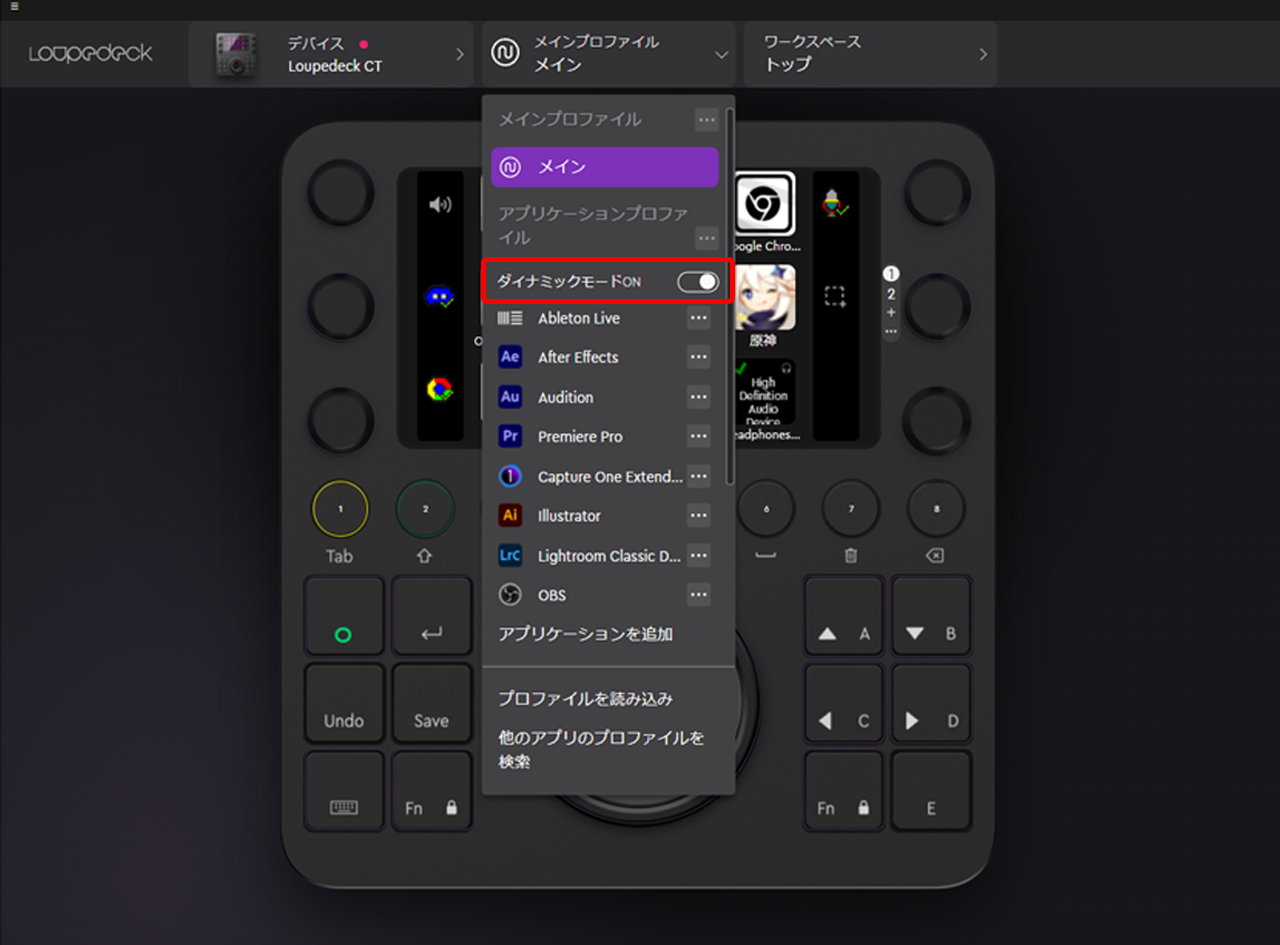
また、「ダイナミックモード」OFFの場合でもプロファイルの切り替えを割り当てることで、ワンタッチで、切り替えを行うことができます。
そのため、アプリ起動時でも1度もLoupedeckのアプリ側でプロファイルの変更をする必要はありません!
①Loupedeckデバイスアクションの「switch Profile」を選択
②設定しいプロファイルを選択し、保存
③保存されたデバイスから開きたいプロファイルを選択し、物理ボタンやタッチパネルボタン、ダイヤルの押し込み時などにドラッグアンドドロップ
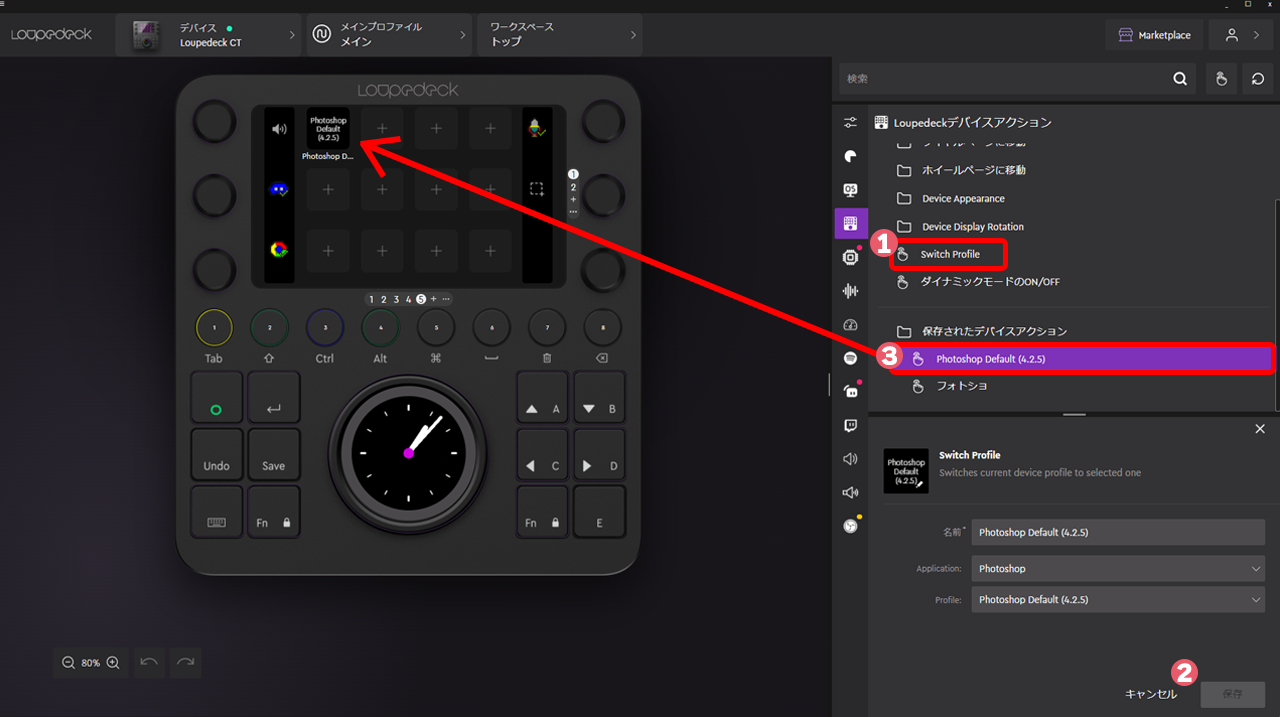
ダイナミックモードの「ON/OFF」の切り替えもLoupedeckに割り振ることでワンタッチで可能です。
この切り替えは実際に使っていく中で使用しやすい方法を見つけていくのが一番おすすめです。
機種によって、タッチパネルボタンなどの個数は違いますが、全ての機種で莫大な量の操作割り当てが可能となっています。
機種によって使い勝手の違いはありますが、どの機種を使用しても「割り当ての数が足りない」となることはほとんどないと思います。
また、アプリごとに合わせてシームレスに切り替えたり自分のタイミングで切り替えることができたりと、自分の一番最適な方法で切り替えができるので、作業効率もかなり上げることができます。
アプリ / ウェブサイト の起動
すでにPCにインストールしてるアプリやウェブサイトなどをワンタッチで起動することができます。
タスクバーにいくつもピン止めしている場合、全てLoupedeckに割り振ることでアプリを起動していない時はタスクバーをスッキリさせたり、他の作業をしながらでも、ワンタッチでゲームやアプリなどを開くことが可能です。
「ちょっとの手間だしあまり変わらないでしょ」と思う方もいると思いますが、1度使うとかなり便利で
手放せなくなります。
また、操作の割り当てもかなり簡単です。
①設定したいパネルにマウスをドラッグし、アイコン右上の…を選択。
カスタム操作の作成からアプリケーションを開くを選択
②開きたいアプリケーションを選択し、保存するとアプリケーションの割り当てが可能です。
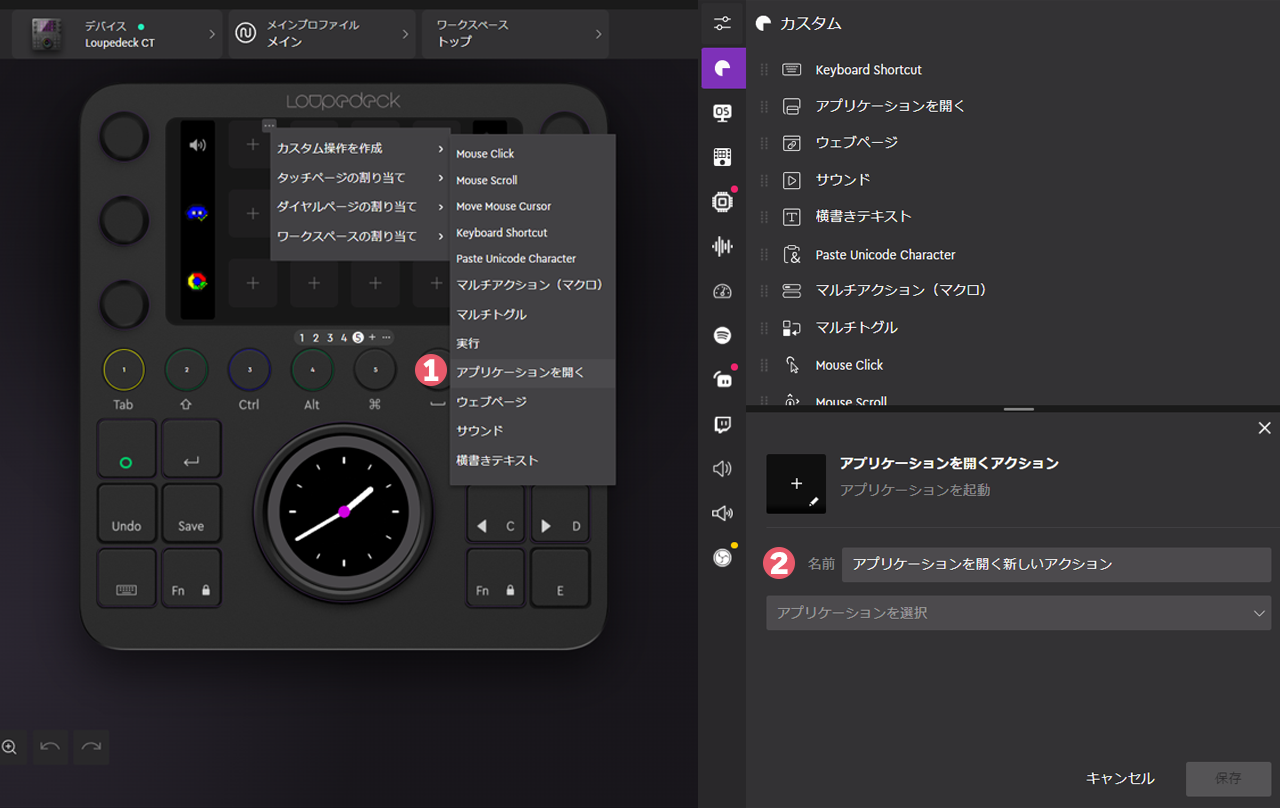
ウェブサイトの場合は開きたいリンクのURLをコピーし、カスタム操作の作成から「ウェブページ」を選択し、リンクを貼りつけることで、割り当てが可能です。
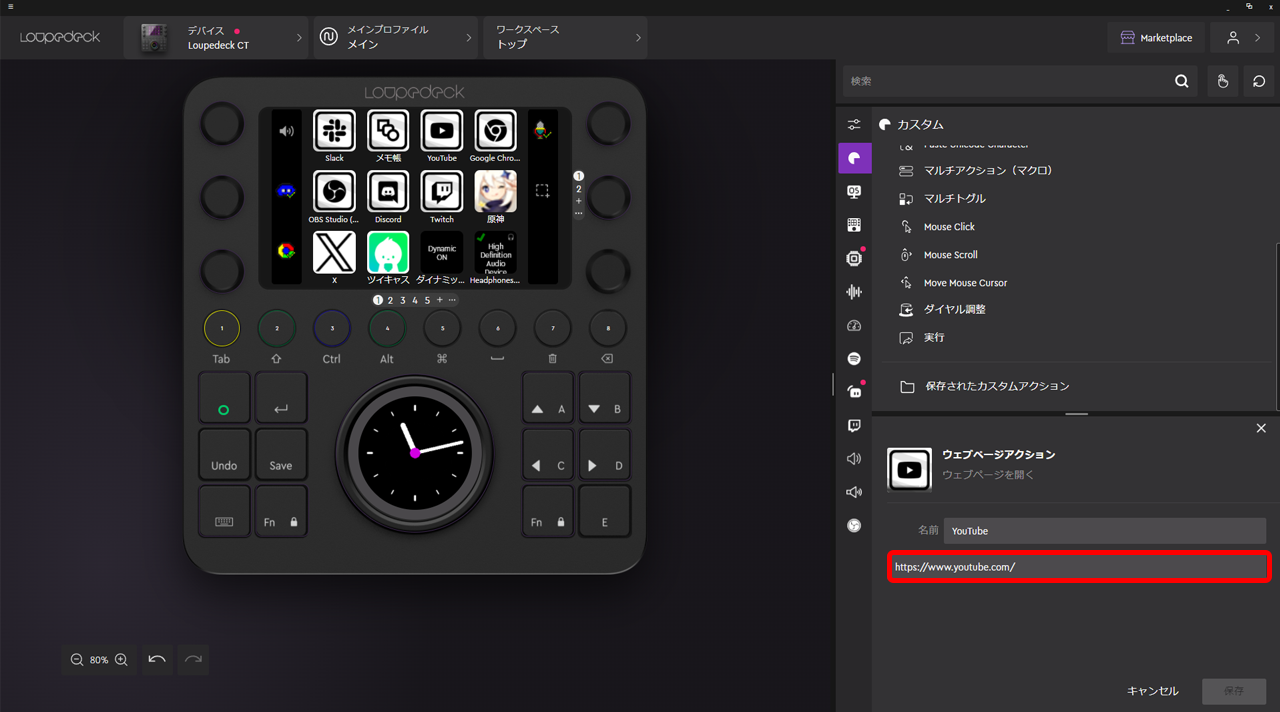
アプリケーションプロファイルの設定
「メインプロファイル」を選択し、割り当てを設定したいアプリを「アプリケーションプロファイル」から設定したいアプリを選択します。
「アプリケーションプロファイル」は特定のアプリに特化したものです。
アプリによってはプロファイルをインストールすることができ、1から設定する必要がないものもあります。
クリエイティブ作業で良く使用されるAdobeソフト(illustrator,Photoshop,PremierePro,After Effectsなど)はデフォルトで設定されています。
そのため、接続することで、すぐに使用することができます。
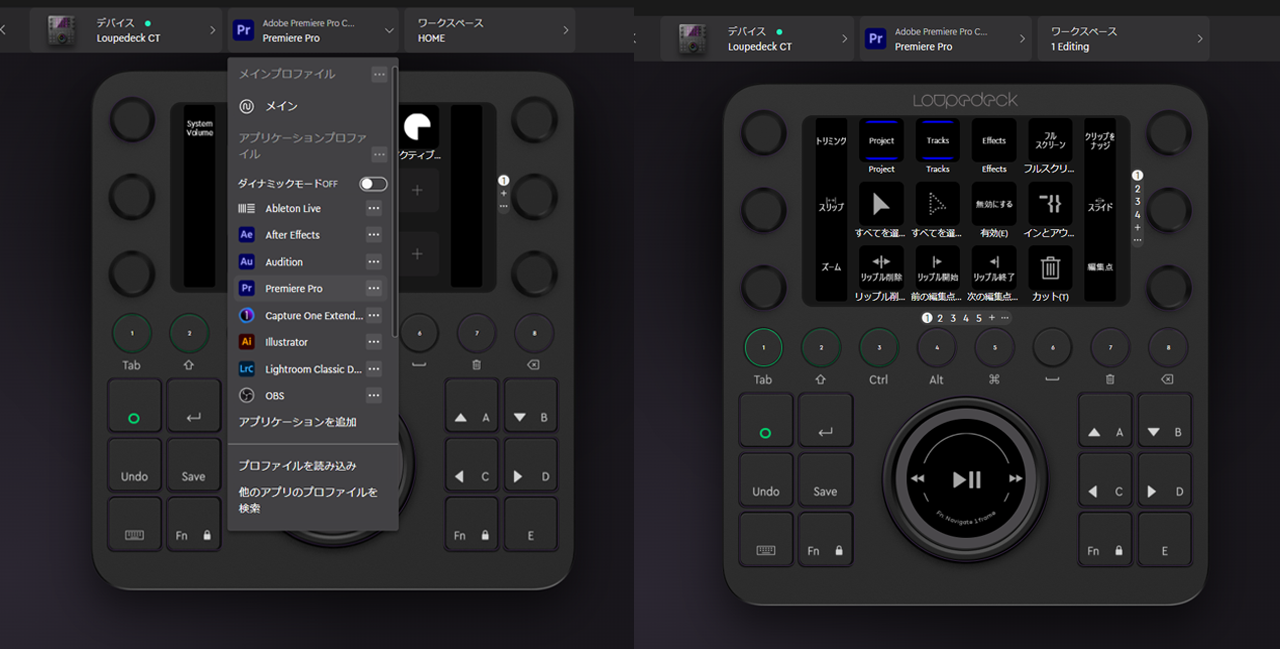
自分で設定したい!でもデフォルトの設定も残したい、、、!
そういった場合は「新しい空のプロファイルを追加」することで、いくつもプロファイルを作成することができます。
プロファイルの切り替えは「プロファイルの管理」から簡単にできます。
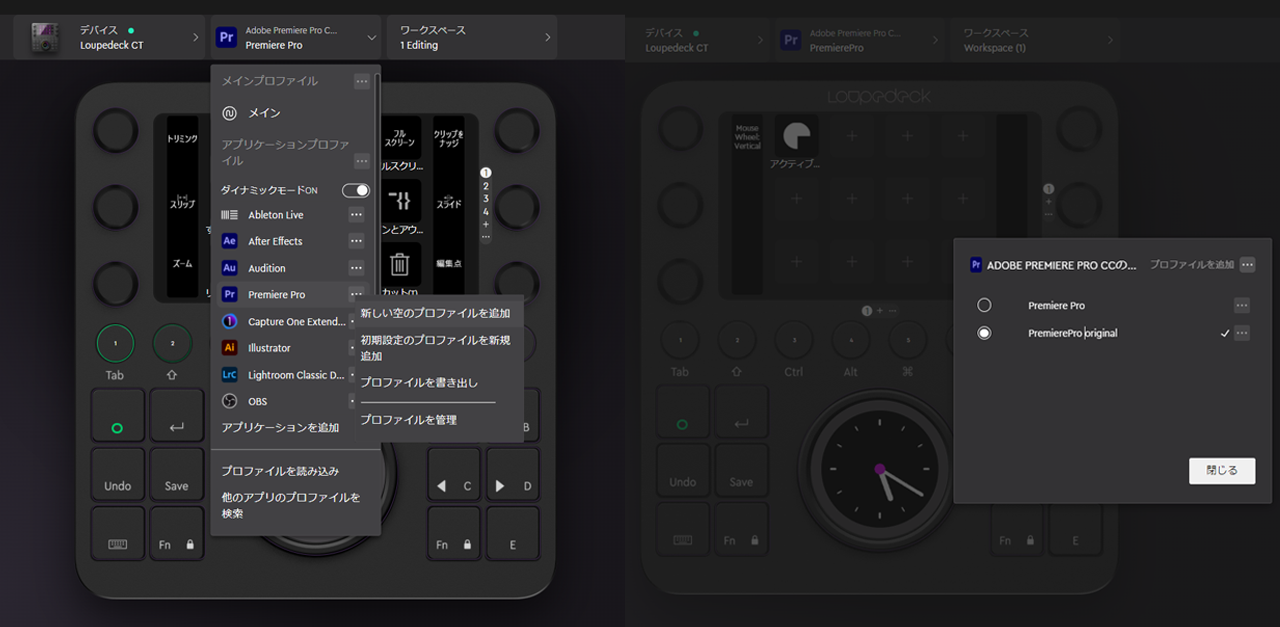
また、アプリ内に複数プロファイルを作成している場合でも、上記で記載したプロファイルの切り替えを割り当てることで、ワンタッチでプロファイルを切り替えることもできます。
ゲーム配信&ゲーマー必見!
ワンタッチでログイン可能!
Loupedeckはマクロの設定が可能となっています。
例えばVALORANTの場合、ユーザー名やパスワードを保存することができませんが、このマクロ機能を使用することで、ワンタッチでログインができるようになります。
①カスタムからマルチアクション(マクロ)を選択します
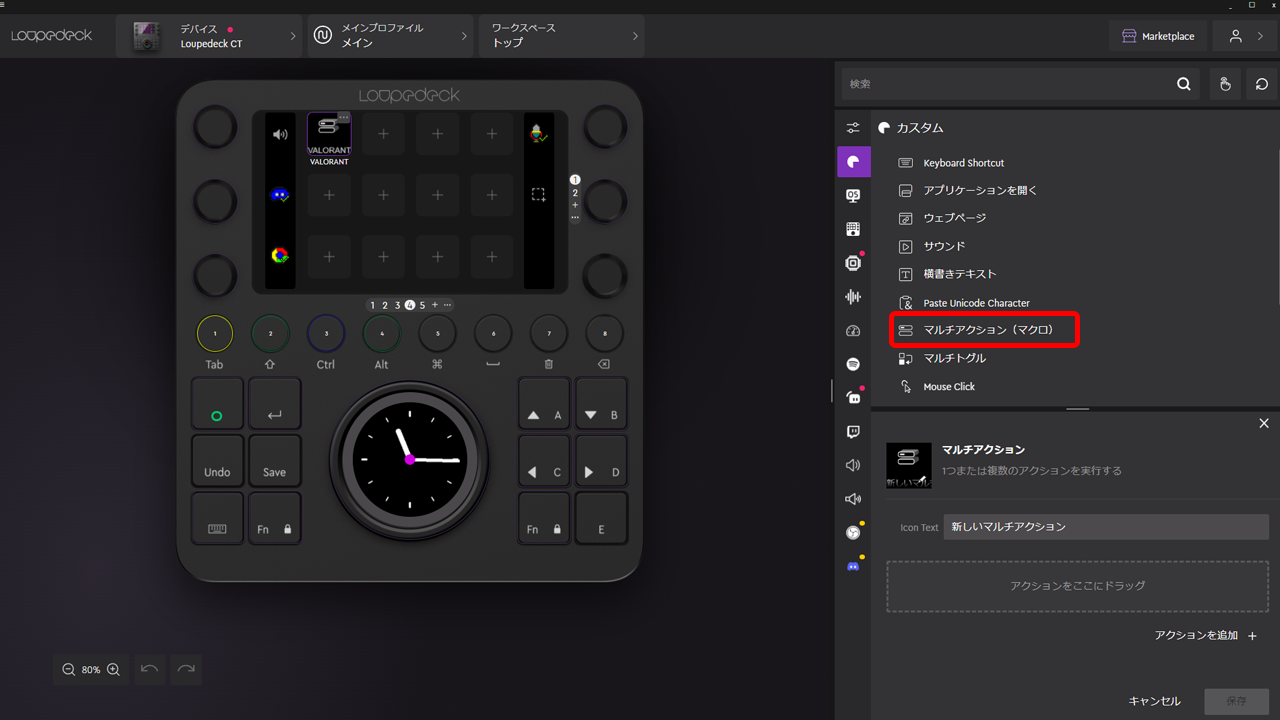
②下記のように横書きテキストとキーボードのショートカットを組み合わせてアクションを設定します。
この時に「遅延」を入れてください。そうすることで、入力が早すぎて入力できないということがなくなります。
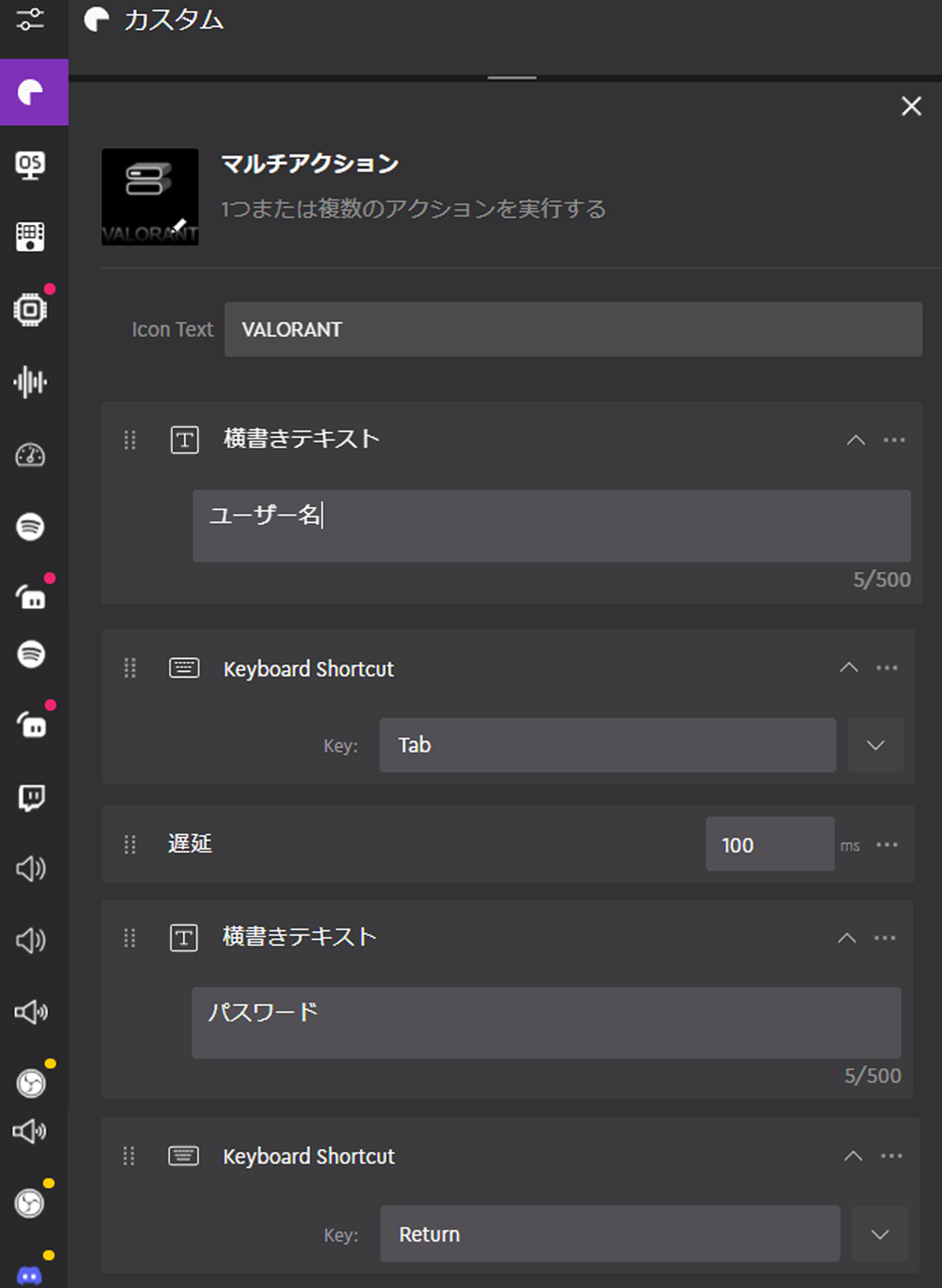
OBSの割り振りも簡単!
ゲーム配信をやる方の多くが使用しているOBSの割り当てももちろん可能です!
タッチパネルボタンとダイヤルを組み合わせることで今までもより効率的に操作ができるようになります!
例えばマイクの音量やゲーム音、また雑談配信でBGMを使用している場合など、様々な音量調整をダイヤルに割り振ることで簡単に調整できたり、ミュートにすることができるようになります。
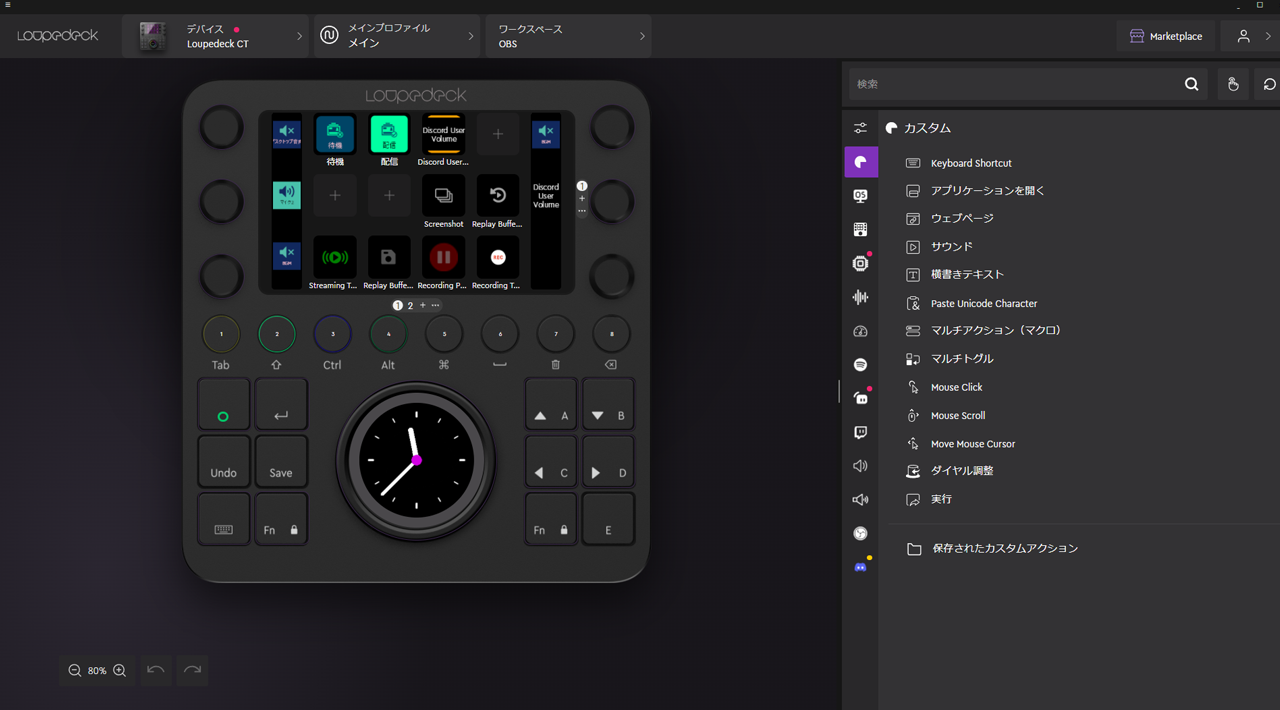
また、シーンの切り替えもワンタッチでできるように割り振ったり、リプレイ機能や録画機能を割り振ることができるのでかなり操作の効率が上がります。
Discordのプラグインも追加!
Discordと連携をすることで、ワンタッチでサーバーの移動はもちろん、サーバー内のテキストチャンネルやボイスチャンネルを割り振ることなどができます。
多くのサーバーに参加している方の場合、良く使用するサーバーのテキストチャンネルやボイスチャンネルを割り振ることで、効率よくテキストの閲覧やボイチャに参加することができるようになります。
また、ミュート機能なども搭載されています。
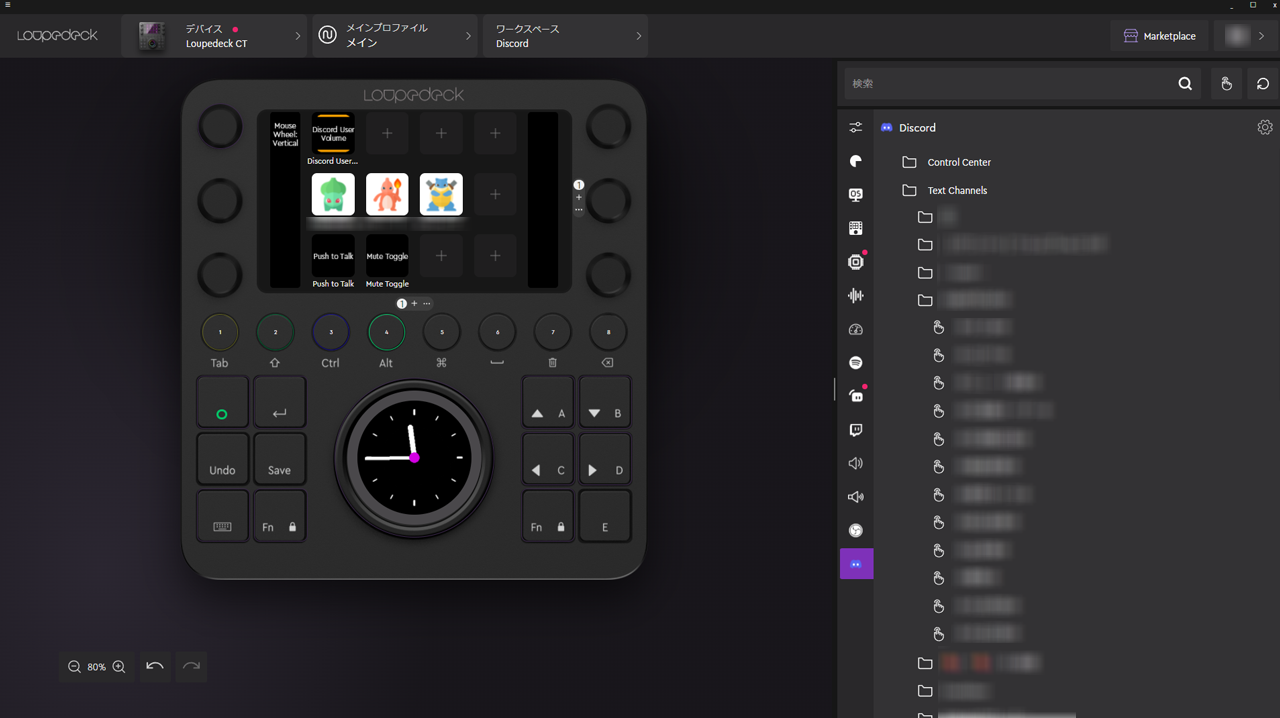
Loupedeck3種の比較
Live S / Live / CT の仕様
| 幅 | 奥行き | 高さ | タッチパネルボタン | 物理ボタン | ダイヤル | ホイール | |
| Live S | 150 mm | 85.5 mm | 30 mm | 15 個 | 4 個 | 2 個 | – |
| Live | 150 mm | 110 mm | 30 mm | 12個 | 8個 | 6個 | – |
| CT | 150 mm | 160 mm | 30 mm | 12 個 | 20 個 | 6 個 | 1 個 |
できることについては3つとも大きく異なることはありませんが、物理ボタンやダイヤルなどの数によって使い勝手が変わってきます。
CTに関しては特に物理ボタンの数が大きく違う分、Live S / Liveと比較するとかなり使い勝手が異なります。
外観について
サイズ
横幅は全て同じサイズとなっています。
奥行はボタン数の多いCTが大きくなっています。
Live / Live Sはコンパクトなサイズで、デスクにおいても邪魔にはなりませんが、CTはほぼLive S2台分の大きさになるので、やや大きく感じます。

素材
Live S と Live / CT では、ダイヤルの素材が異なっています。
Live Sは表面がゴム状のようなものでLive / CTはアルミ素材となっています。
Live Sはほこりなどが付きやすく汚れも多少目立ちますが、グリップ感は強く滑りづらくなっています。
見た目はLive / CTの方がスタイリッシュ感がありかっこいいですが、操作性はLive Sの方がいいです。

スタンド
スタンドはLive S / Liveには付属していますが、CTには付属していません。

Live S と Liveのスタンドの形状も異なっており、Live Sの方が傾斜角度がきつくなっています。

スタンドの引っかかり部分に関してもLive Sは正面から見えないようになっています。

CTは付属のスタンドがないためフラットな状態での使用となります。
角度をつけて使用したい方は後付けのキーボードスタンドやPCスタンドを購入することで角度調整が可能となります。
タッチパネル / ボタン / ダイヤルについて
最も使い勝手が分かれるポイントが物理ボタンなどの搭載数です。
Live Sは最低限のみとなっていますが、CTではかなり多くの物理ボタンが搭載されています。
基本的には自分がどのような用途で使用したいかをあらかじめ明確にすることで、ある程度どの機種が自分に合っているかを判断することができます。
| タッチパネルボタン | 物理ボタン | ダイヤル | ホイール | |
| Live S | 15 個 | 4 個 | 2 個 | – |
| Live | 12個 | 8個 | 6個 | – |
| CT | 12 個 | 20 個 | 6 個 | 1 個 |
続いて、特徴が分かれやすい部分に関して2種類ずつに分けて比較していきます。
Live S と Liveの比較
タッチパネルボタン
タッチパネルボタンはLive Sが15個、Liveが12個でLive Sの方が1列分多くなっています。
ボタンはタッチ式で、軽く触れるだけで反応します。
また、反応時には軽く振動するので反応の有無はわかりやすくなっています。
Live Sの方がタッチパネルボタンの操作を1ページ内により多く設定できます。

Liveでも最大14ページまでページ切り替えが可能となっているため、割り当てるボタンが足りないと感じることはほとんどないと思います。
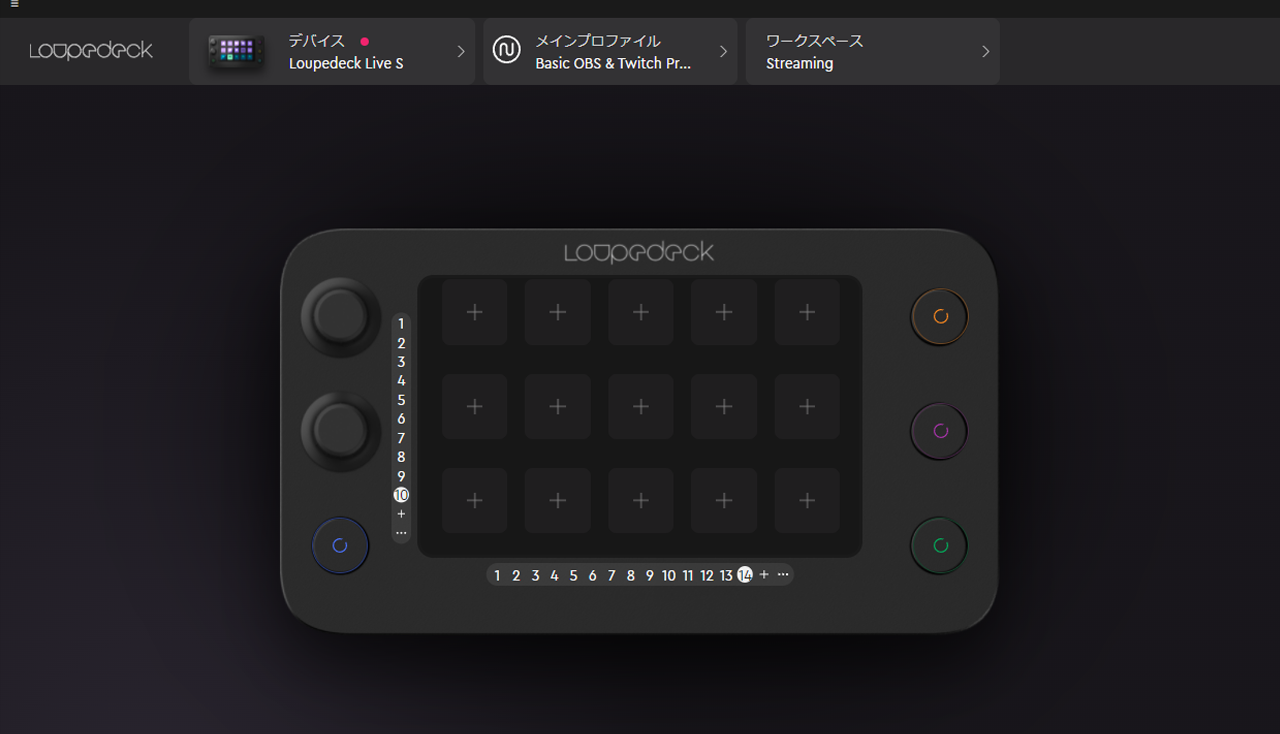
ダイヤル
Live Sは2つ、Liveは6つと大きく数が異なっています。

Live Sは2つとかなり少なく感じますが、ダイヤル操作もタッチパネルボタンと同様にページ切り替えが可能で、最大10ページまで切り替えが可能です。
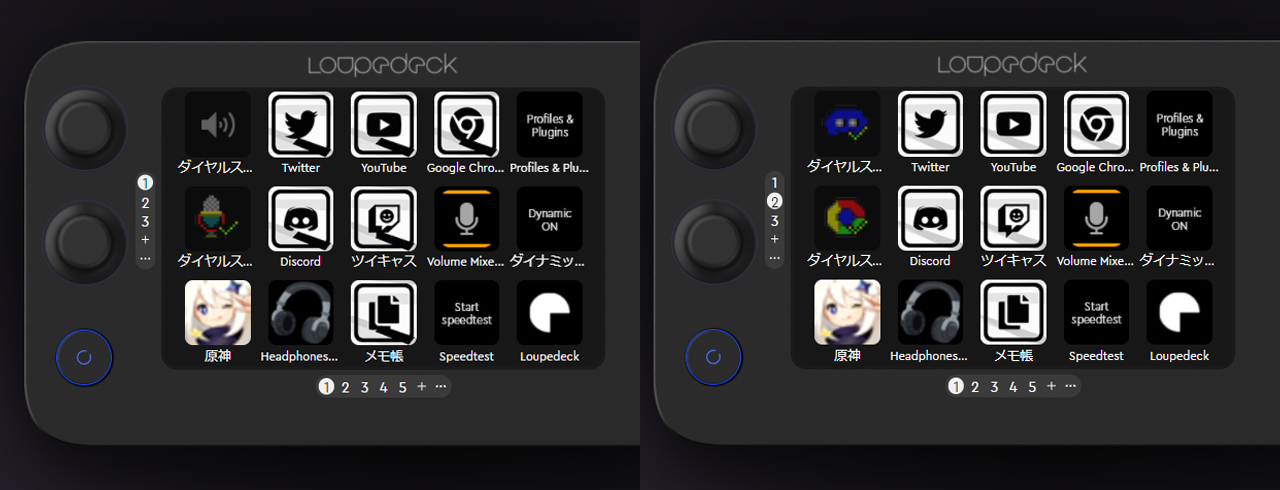
ただ、割り振りたい操作が多く、頻繁に操作を行う場合、切り替えが手間に感じることもあると思います。
ページ切り替えが手間に感じる場合、タッチパネルボタンにダイヤルページの切り替えを割り当てることである程度は解消できると思います。
Liveではタッチパネルボタンとダイヤルの間の液晶に何が割り当てられているか表示されるようになっています。
どこに何を割り振ったかわからなくなる心配がないのはとても便利に感じました。
Liveでもダイヤルのページ切り替えは可能で、液晶部分をスライドで切り替えが可能です。
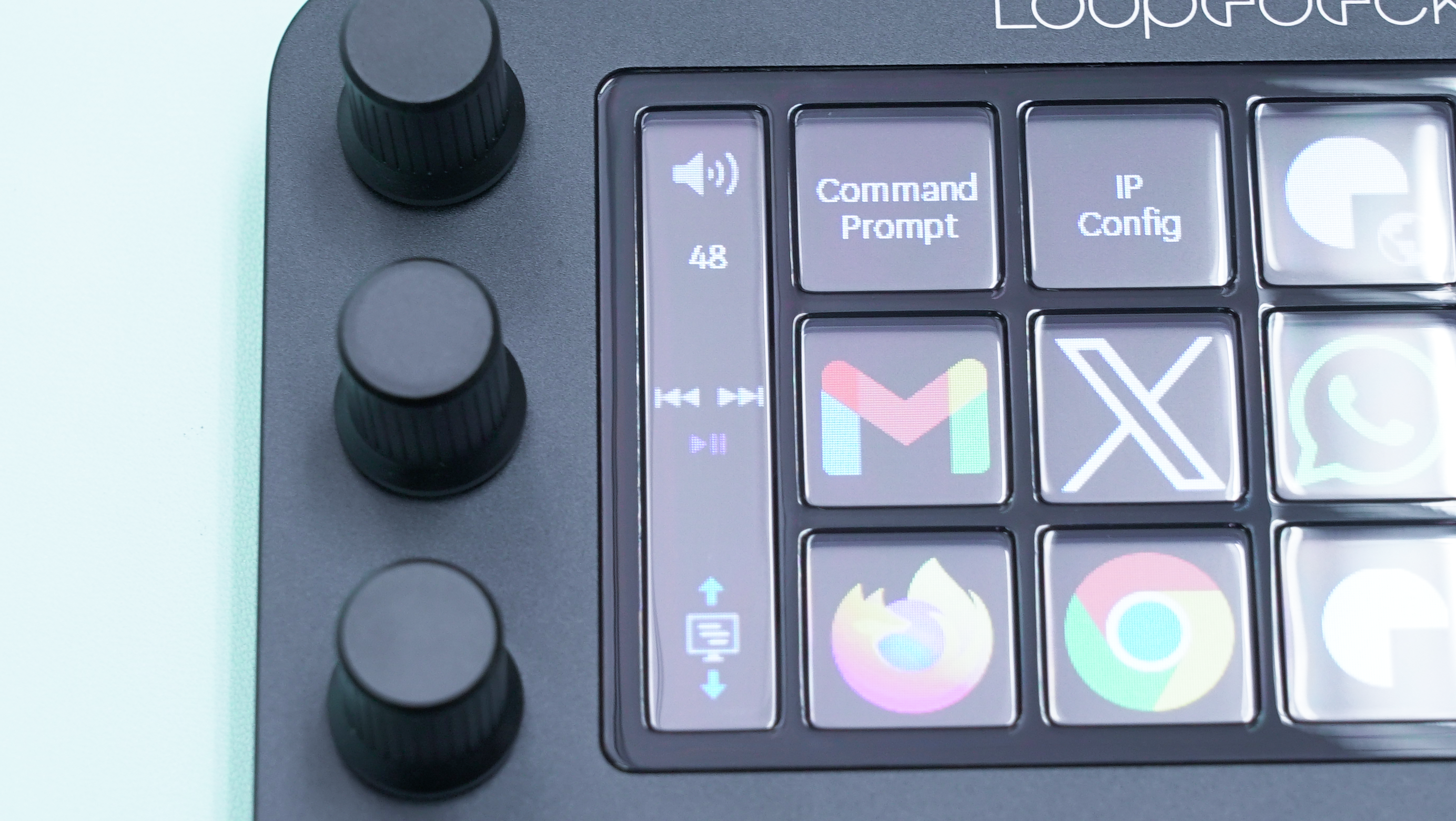
Live Sの場合はダイヤルを操作する際に操作のアクションが表示されます。
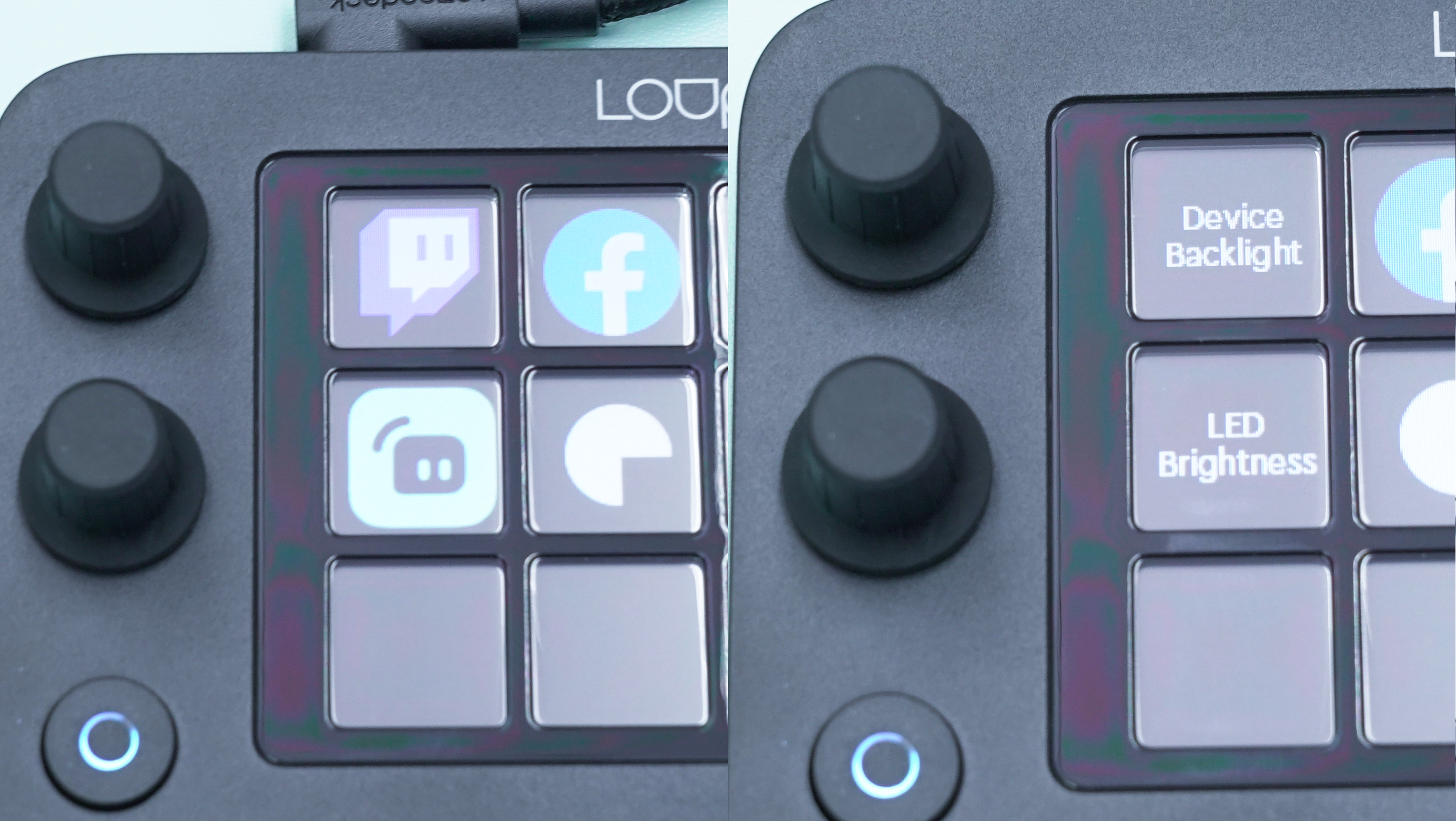
ちなみに、設定から常に何のアクションを割り当てているか表示する仕様に変更が可能です。
ただし、この場合アクションが表示されている部分のタッチパネルボタンにはアクションを割り当てることはできない仕様となっています。
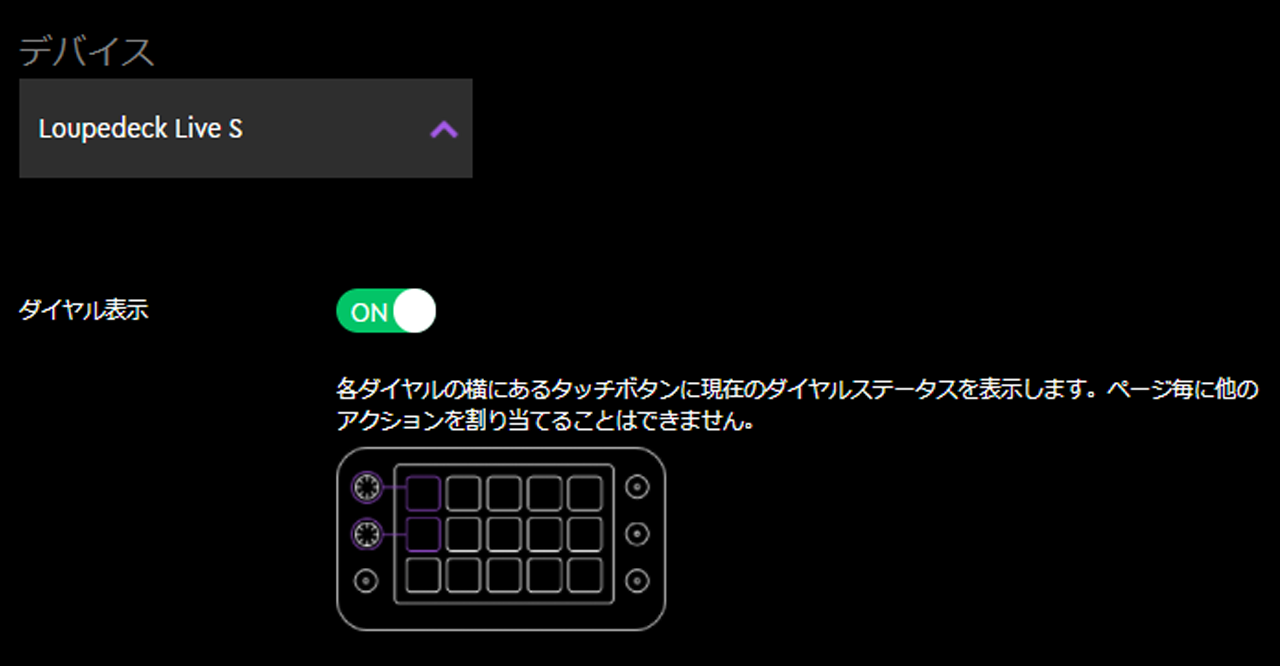
物理ボタン
物理ボタンはLive Sが4個、Liveが8個で倍の数Liveが多くなっています。
物理ボタンにページやワークスペース、プロファイルを割り当てることで、素早く切り替えることができます。


素早く切り替えたいページやワークスペースが多い場合、Live Sだと物足りなさがありそうでした。
こちらの解消方法としてはタッチパネルボタンに割り当てることである程度は解消されます。
Live と CTの比較
タッチパネルボタン / ダイヤル
タッチパネルボタンはどちらも12個と差はありません。
ダイヤルは各6個ですが、、CTにはホイールが搭載されています。
ホイールにはアナログ時計の表示はもちろん、分割にして最大4つの機能を表示させたり、
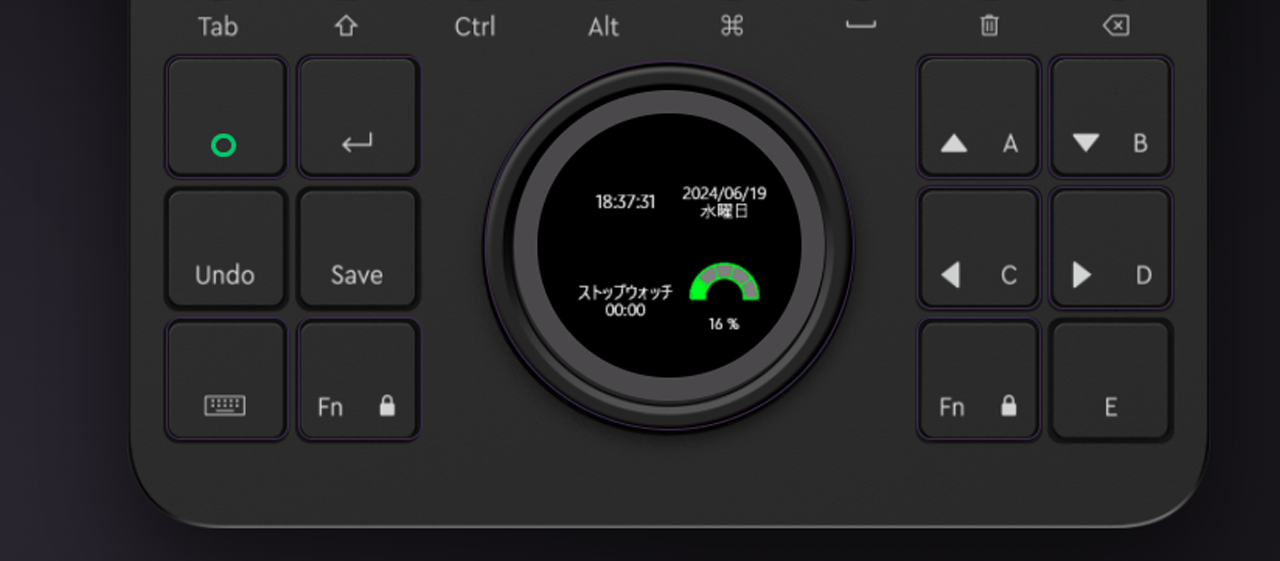
マウスパッドとしても操作が可能となっています。
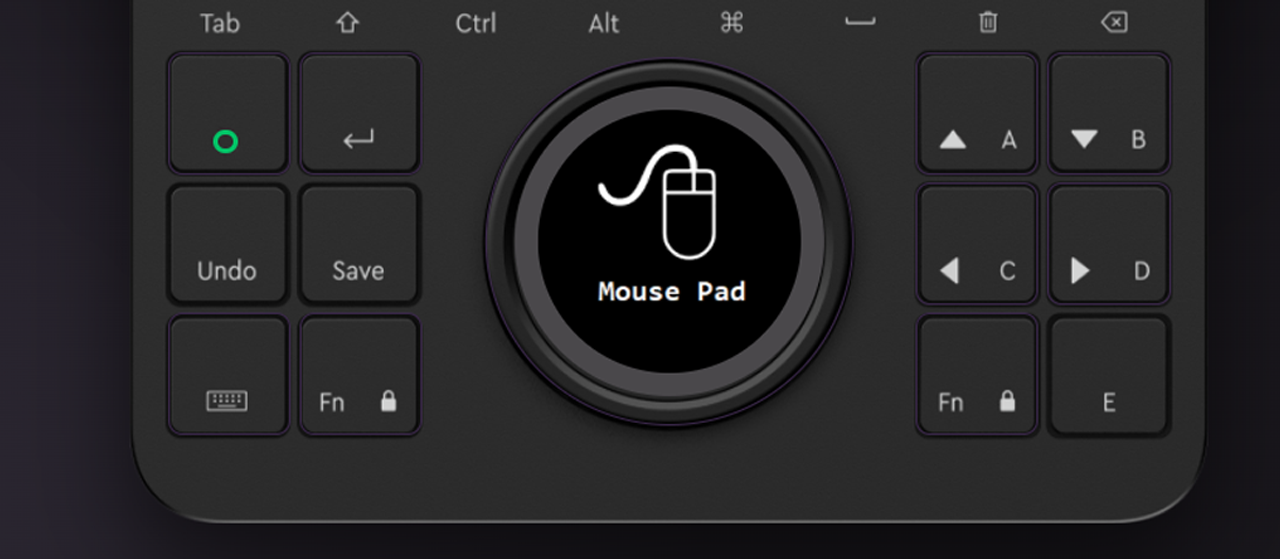
物理ボタン
LiveとCTでの大きな違いは物理ボタンの数です。
Liveは8つに対して、CTは20個と2倍以上数が異なります。
また、下記で紹介する機能を合わせるとCTは物理ボタンに合計30個以上の機能が割り当て可能(キーボード有効化モード含む)です。


CTにはFnキーやキーボードの有効化モードなどがあります。
Fnキーは物理ボタンを組み合わせることで、1つのボタンに合計2つの操作を割り当てることができるようになります。
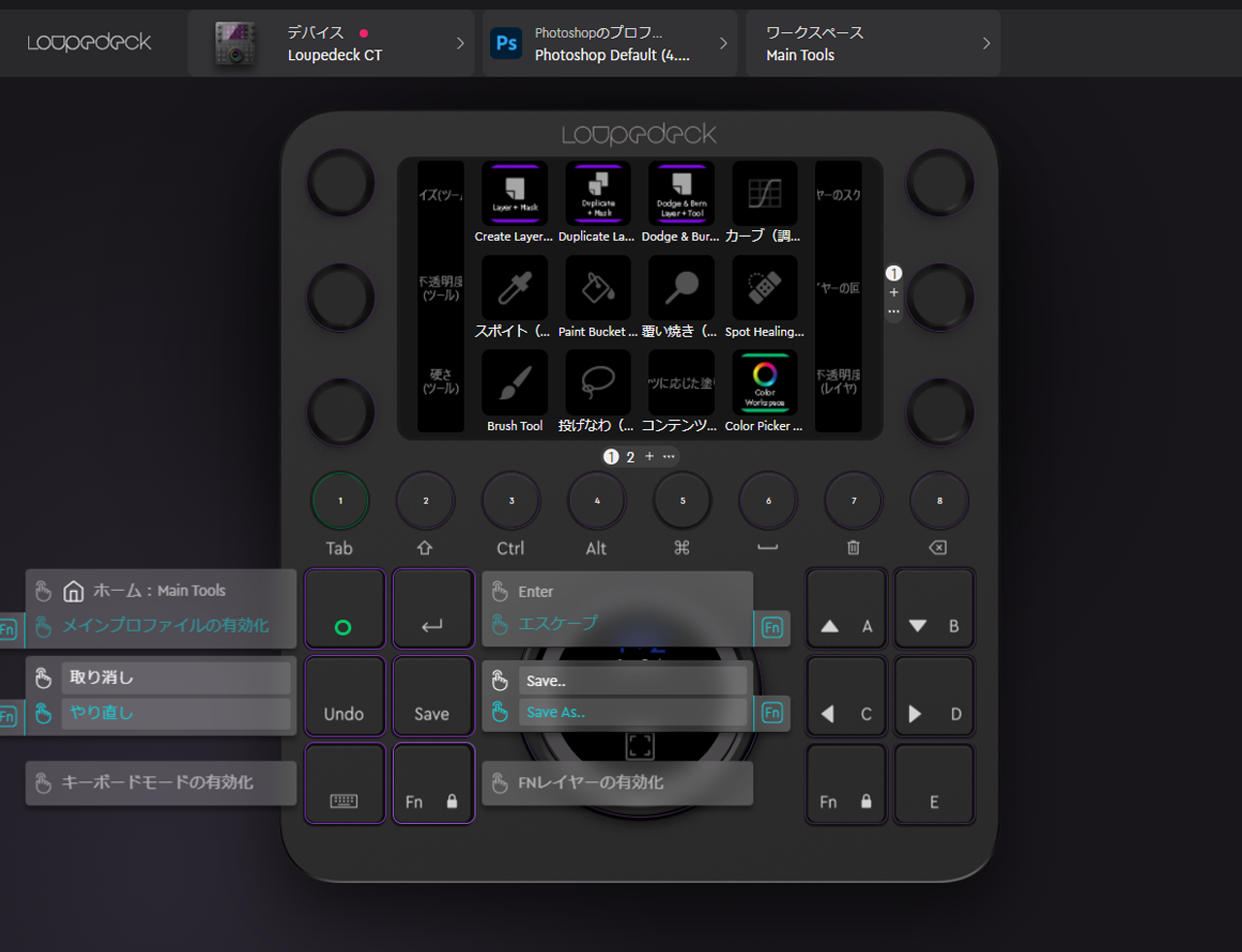
Fnキーで割り当てが設定されているキーはFnキーを押すと色が変わるので、設定しているキーもわかりやすくなっています。

左下のキーボード修飾キーを押すと、ボタンが赤くなり1~8のボタンが白く表示されます。この時は1~8のボタン下に表示されているマークをキーとして入力できるようになります。
また、キーボード修飾と1~8のボタンを同時に押すことで各ボタンがFnキーとして入力できるようになります。


普段使いではそこまで必要ではないかなと感じますが、クリエイティブ作業を行うときなどは物理ボタンが多いことでより操作を効率化できるようになりました。
便利なマーケットプレイス
マーケットプレイスではプロファイルやプラグイン、サウンドを無料でインストールすることができます。
多くのプロファイルやプラグインがあるので、自分がよく使用するものをインストールすることで、割り振りもかなり便利になります。
自分で1から設定しなくてもいいので、頻繁に使用するアプリがある方はプロファイルをはじめにインストールすることをおススメします。
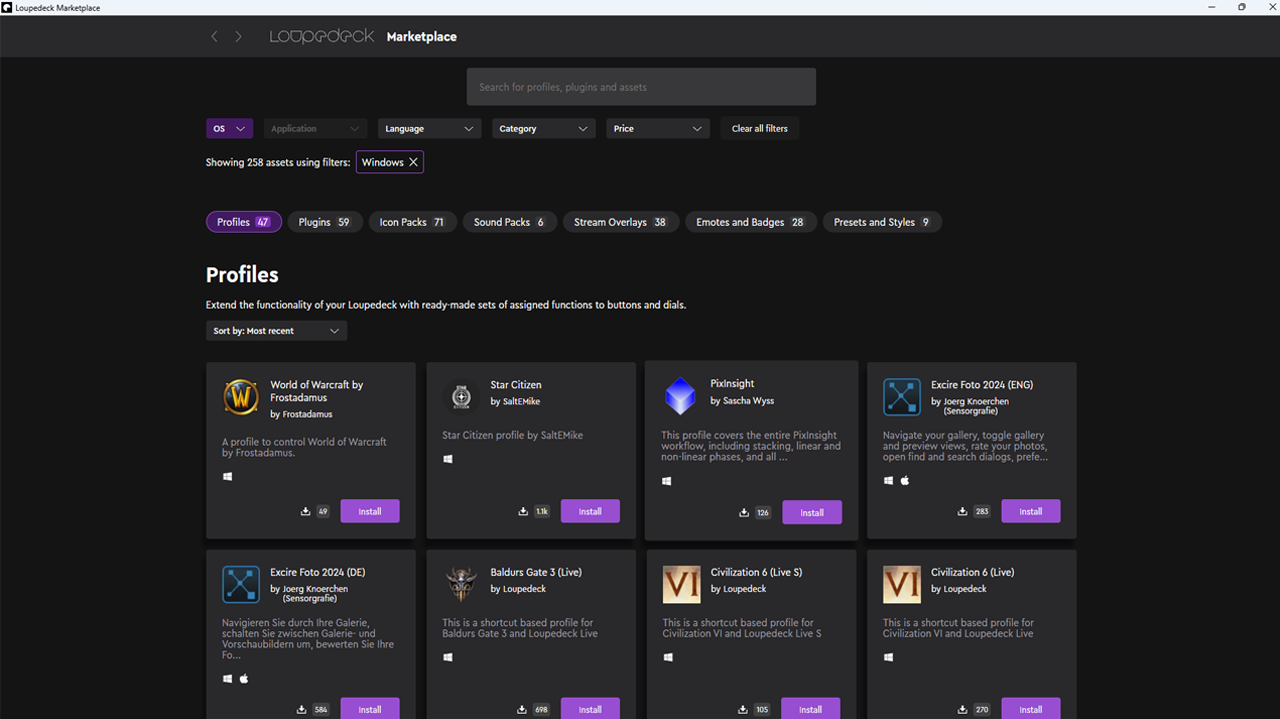
まとめ
Loupedeckの名前は1度は聞いたことあるけど、実際どんな感じなのかあまりわからない。という方も多いと思いますが、機能としてはかなり何でもできると思っていただけたのではないでしょうか。
また、Loupedeckの1番のメリットはやっぱりダイヤル操作です。
この機能があることで、あらゆる面で操作が楽になります。
自分が普段どんな作業を行うことが多いか、どんな操作を効率化したいかで選ぶものが変わってくると思います。
ただ、スペースの問題や価格の違いでどちらを購入するか悩んだ際はBest Oneでレンタルができるので、1度比較してみることをおすすめします。
Loupedeck Live Sがおすすめの方
- 日常作業をより効率化したい
- できるだけスペースをコンパクトに抑えたい
- 持ち運びしたい
- できるだけ価格を抑えたい
Loupedeck Liveがおすすめの方
- ゲーム配信などを効率化したい
- ある程度機能がそろっているものが欲しい
- 持ち運びしたい
- ダイヤル操作が必要なものが多い
Loupedeck CTがおすすめの方
- 「動画配信 × 動画編集」の頻度が高い
- クリエイティブ作業を行うことが多い
- とにかくハイスペックなものが欲しい